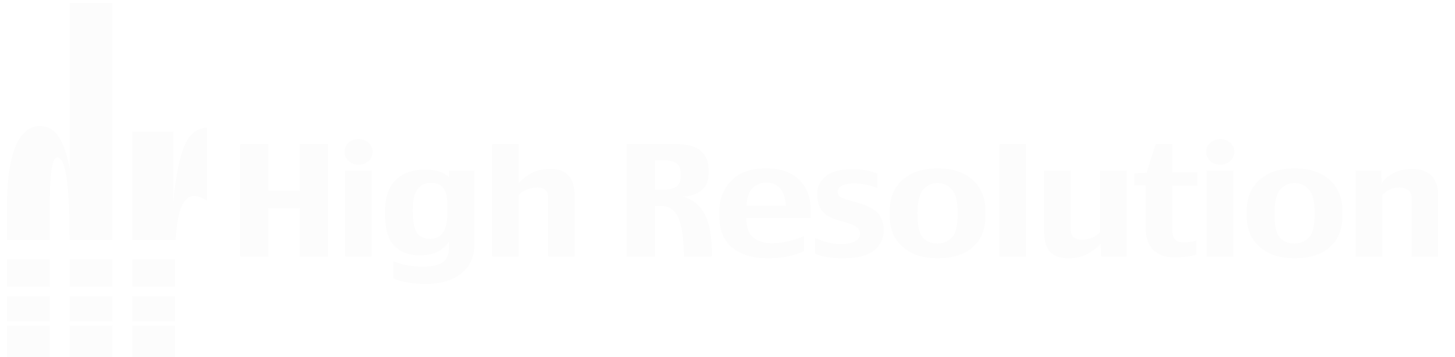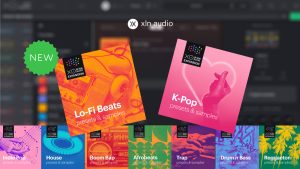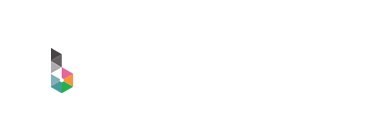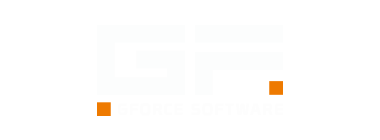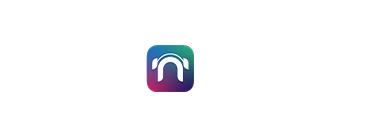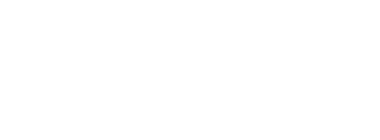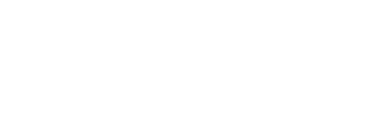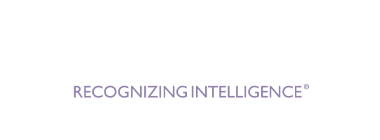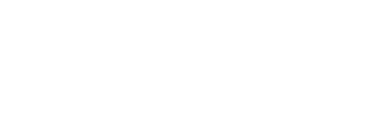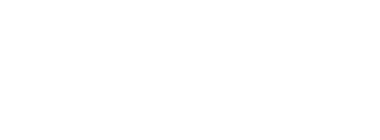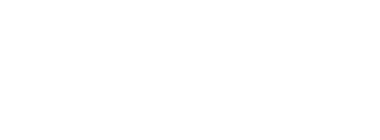コンピューターから出力されるオーディオ信号や、オーディオインターフェイスに入力されてくるオーディオ信号は、MOTU Pro Audio Controlアプリケーションでルーティングを行い、任意のアウトプットポートから出力させますが、MOTU社製品以外のサードパーティ製のAVBネットワーク機器とMOTU AVBオーディオインターフェイスを接続した際は、どのような設定を行う必要があるのか?確認を行うため、AVBシステムを搭載するPreSonusブランド製品を取り扱う、株式会社エムアイセブンジャパン様のご協力の下、検証を行いました。
MOTU Pro Audio Controlオーディオ信号のルーティング概要
MOTU AVBオーディオインターフェイスは大きく分けて3種類の音声信号を取り扱います。
1. Computer → DAWやブラウザ、iTunesなどのコンピューター上のアプリケーションから再生される音声信号
2. Audio Interface → MOTU AVBオーディオインターフェイス本体に直接入力、または出力される音声信号
3. Stream → イーサネットケーブルで接続された他のAVBネットワーク機器から入力、または出力する音声信号。1 Streamで8ch分の音声信号を送受信可能。
MOTU Pro Audio Controlでは上記の音声信号をルーティングし、AVB接続されたMOTUオーディオインターフェイスのどのアウトプットから入出力するかを設定します。

使用機材


今回の検証では、MOTU AVBオーディオインターフェイスの”8A”とPreSonus社製AVBネットワーク・パーソナル・モニター・ミキサー “EarMix 16M”を使用しました。
MacBook ProとUSB接続した8AにEarMix 16Mをイーサネットケーブルで接続し、Mac上のDigital Performer 9でパラアウト再生した16ch分の音声信号を、8Aを通じてEarMix 16Mまで送信し、モニタリングを行うという内容です。

サードパーティ製のAVBネットワーク機器に音声信号を送信する設定方法
まず8A及び、EarMix 16Mのサンプリングレート値を同じ値に設定します。
MOTU Pro Audio Control上で両方のデバイスのサンプリングレート値の確認ができました。
また、EarMix 16Mが受ける音声信号の送信元を設定します。これもMOTU Pro Audio Control上で設定が可能で、今回は8Aが送信する16ch分(2 Stream)の音声信号をEarMix 16Mで入力できるように設定しました。
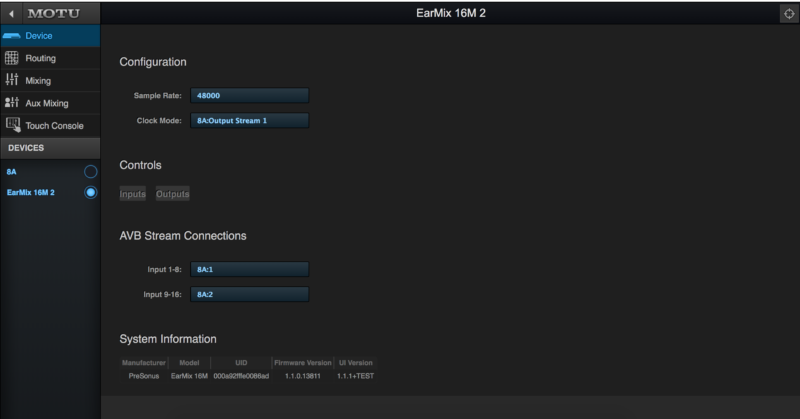
MOTU Pro Audio Controlのデバイス設定画面。MOTU AVBオーディオインターフェイス同士の接続においては、イーサネット接続された全てのデバイスのパラメーターが確認できるが、今回はEarMix 16Mのサンプリングレート、クロック、Stream音声信号の送信元の確認、設定もできた。
ルーティング画面にて、音声信号のルーティングを行います。
ルーティング画面では、上段に表示されているチャンネルが音声信号のインプットソースとなり、左側のチャンネルがアウトプットソースとなります。
今回はDigital Performerから出力された16chのコンピューター音声信号を、EarMix 16Mに送信するためのStreamチャンネルに出力するので、上段の”From Computer 1~16″chを、左側の”AVB Stream 1~16″chにルーティングしています。
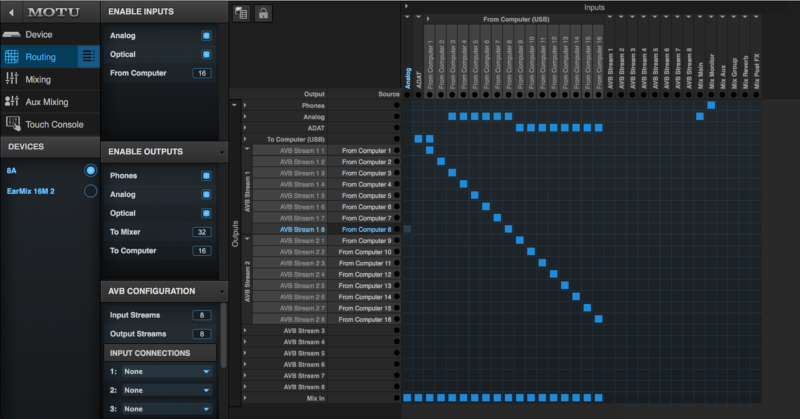
MOTU Pro Audio Controlのルーティング画面。マトリクス画面上でインプットチャンネルとアウトプットチャンネルが交差する任意の箇所にマークを入力してルーティングを行う。
最後に、Digital Performer 9の各トラックのアウトプットチャンネルを選択します。
MOTU Pro Audio Control上のルーティング設定に応じて、Digital Performerでは必要なアウトプットチャンネルが自動的に選択可能になります。
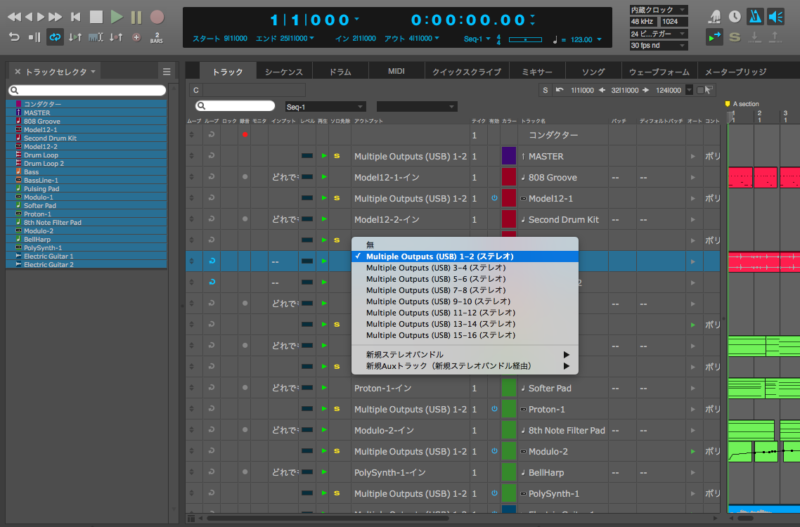
Digital Performer 9のトラック画面。トラックのアウトプットをクリックすると、MOTU Pro Audio Controlでルーティングした16ch分のアウトプットが表示される。
検証の結果、正常にEarMix 16MにDigital Performer 9の16ch分の音声信号を送信することができました。
注)当記事はあくまでも接続・動作検証を行った限りのものとなり、すべてのコンピュータ環境や、他製品との接続を保証する内容ではございません。ご使用のAVB製品ならびにコンピュータ環境により設定が異なる場合がございます。予めご注意ください。