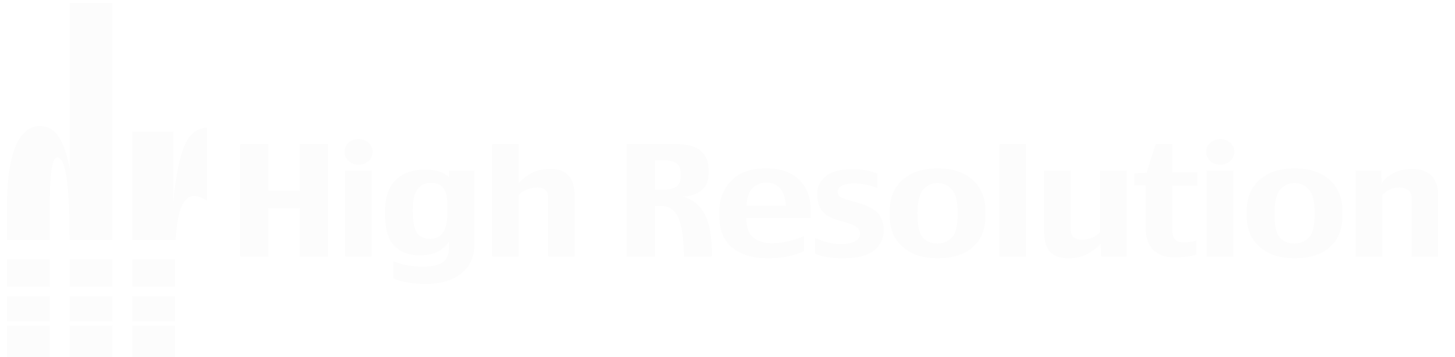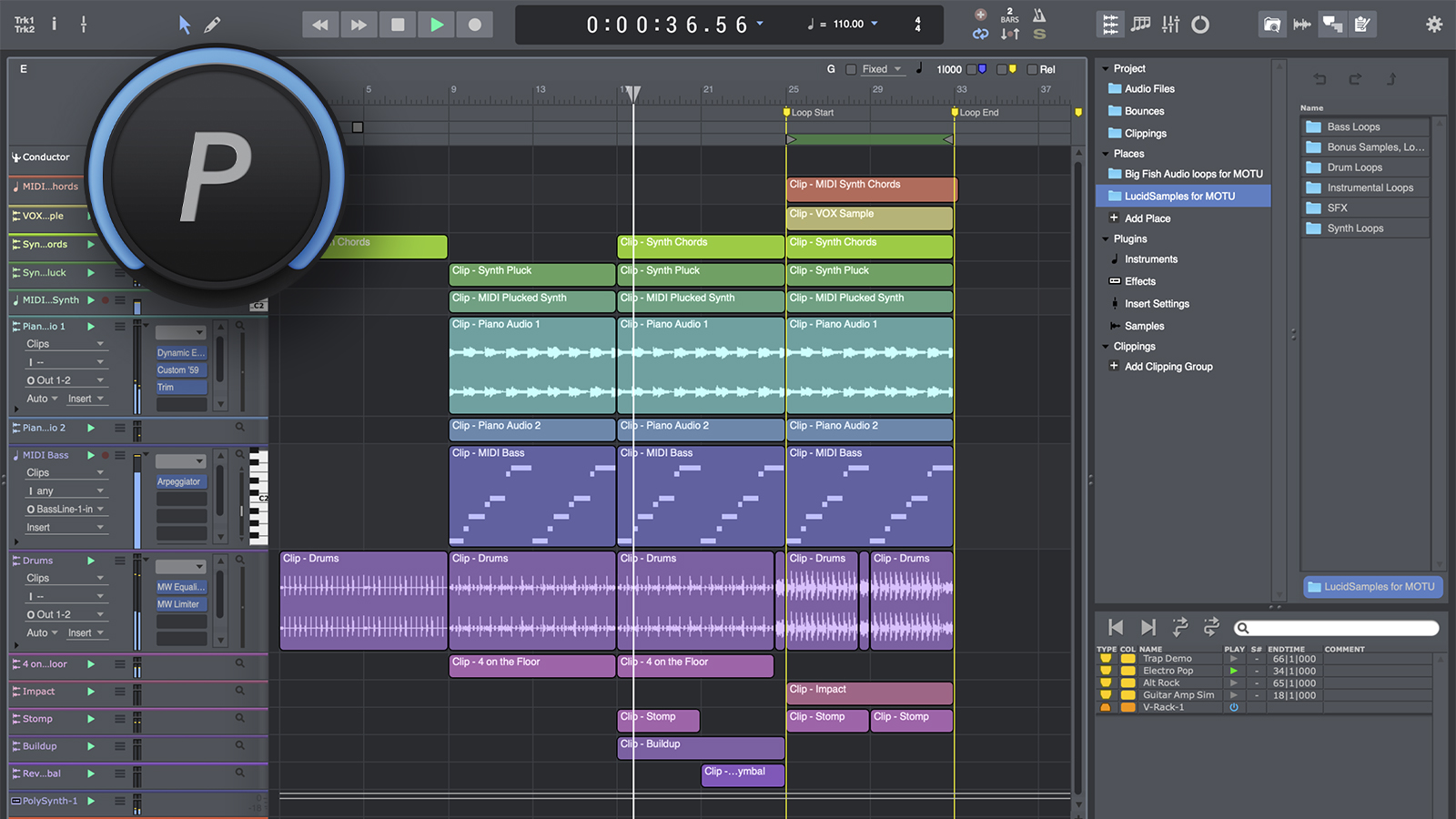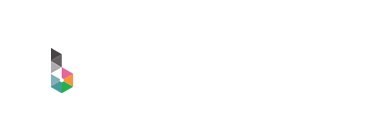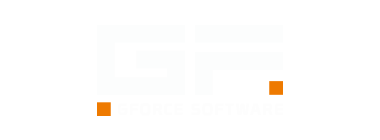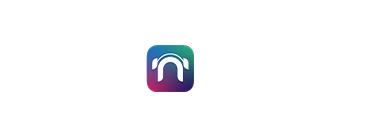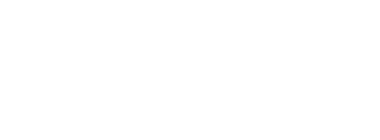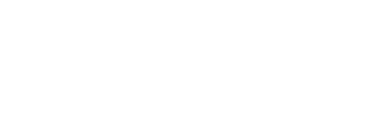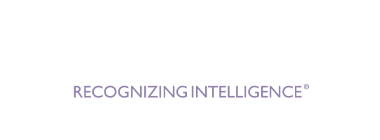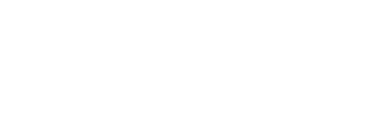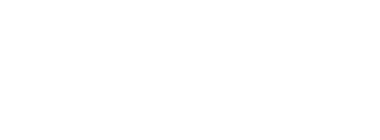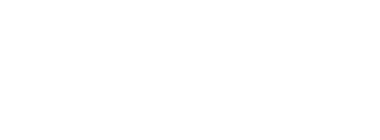1.プロジェクトを作成する。
Performer Liteを起動すると、下のメニュー画面が表示されます。
8種類のテンプレートの他、デモプロジェクトの「PERFORMER DEMO」を選択して、楽曲製作を始めることができます。
空のプロジェクトを作成されたい場合は、「EMPTY」を選択します。
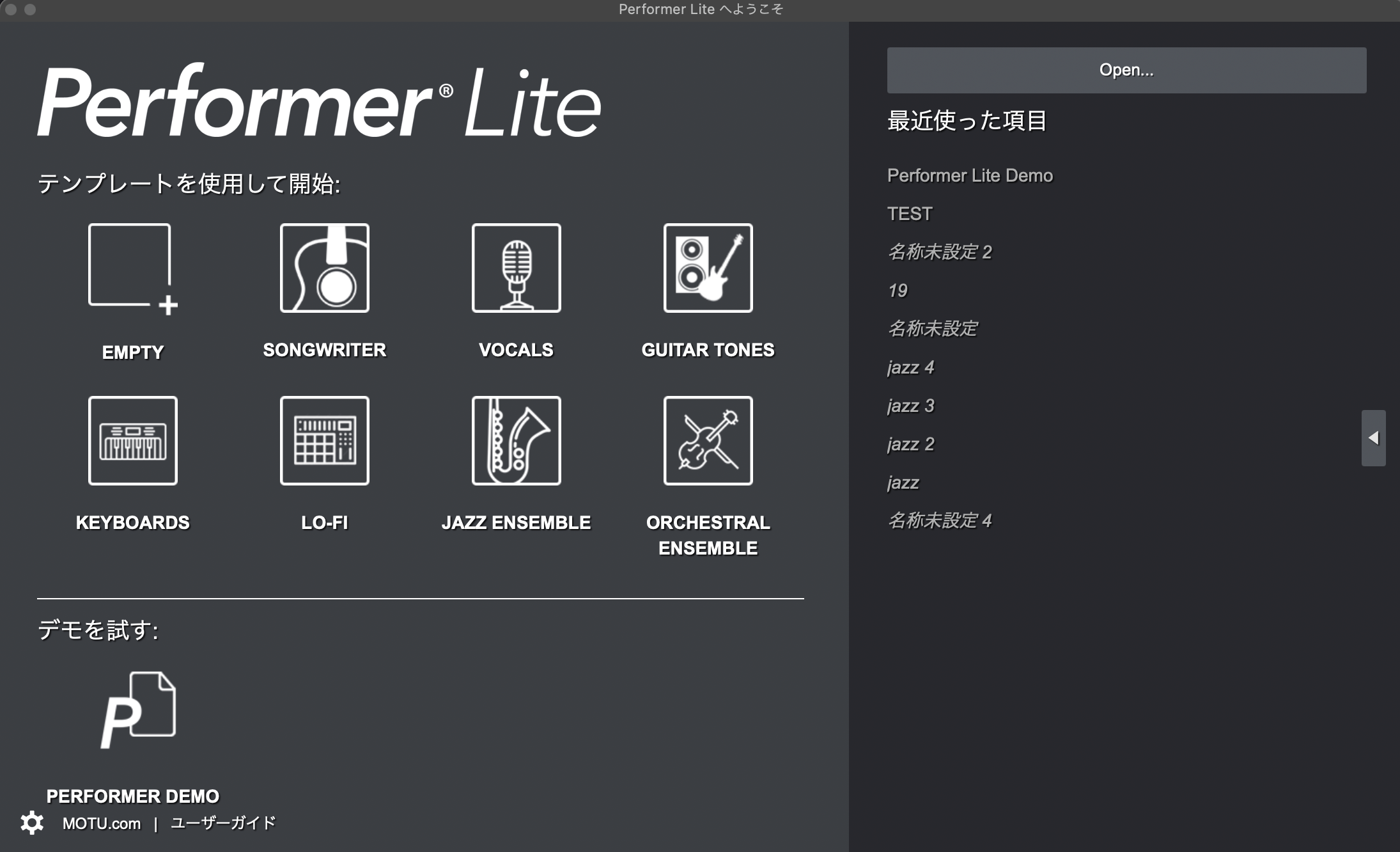
2.オーディオデバイスを設定する。
Performer Liteで録音、再生を行うには、まずオーディオデバイスの設定を行う必要があります。
Performer Liteの上部の「セットアップ」メニューより、オーディオシステムの設定 > ハードウェアドライバの設定…をクリックして、メニュー画面に移行します。
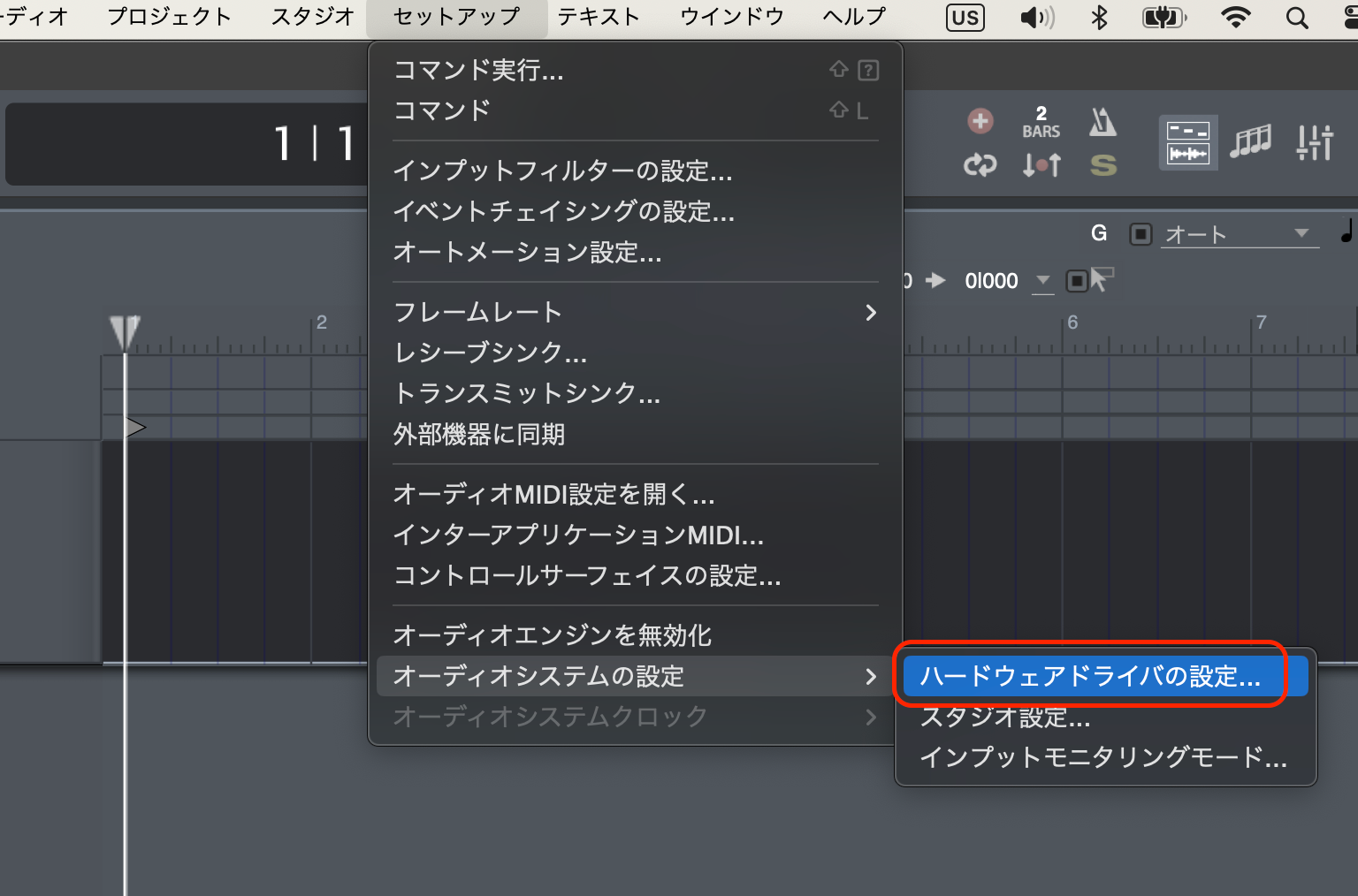
*Windows環境とMac環境では、メニュー画面の項目が若干異なります。
Windows環境にては、ドライバの種類を「ASIO」に、デバイスには接続しているオーディオインターフェイスを選択します。(下記の例ではMOTU Mシリーズを接続しています)
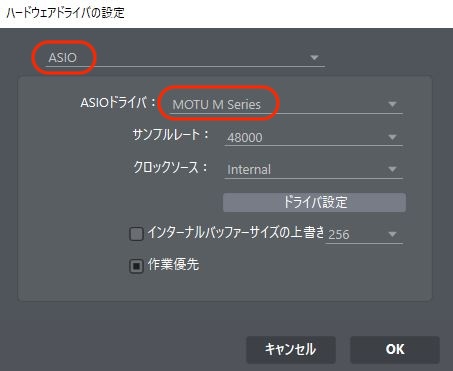
Mac環境にては、接続しているオーディオインターフェイスを選択するのみです。
これで、Performer Liteでオーディオインターフェイスを使用する準備が完了しました。
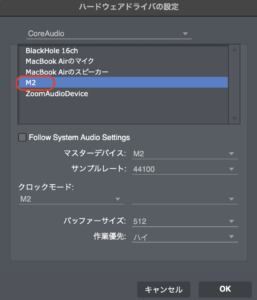
3.録音する。
オーディオインターフェイスにマイク、楽器を接続して、録音を行いましょう。
まず録音するためのオーディオトラックを作成します。
Performer Liteの画面上の、プロジェクトメニュー > トラックを追加 > モノオーディオトラック、もしくは、ステレオオーディオトラックを選択します。
モノラル、ステレオは、録音する機材によって変わります。
マイク、ギターなど、オーディオインターフェイスにケーブル1本で接続する機器は モノオーディオトラック
シンセサイザー、リズムマシーン、サンプラーなど、オーディオインターフェイスにケーブル2本で接続する機器は ステレオオーディオトラックを選びます。
*今回の例ではモノオーディオトラックを作成します。
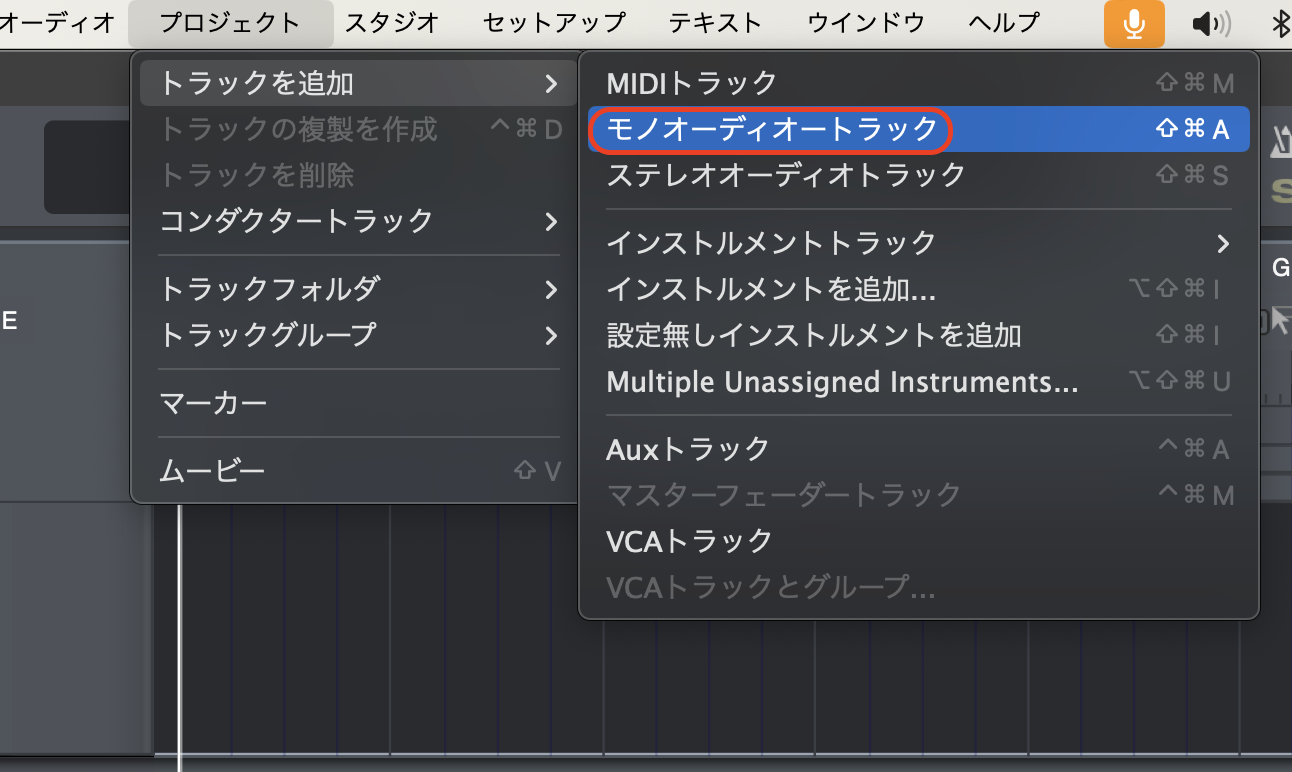
シーケンスエディターにオーディオトラックが作成されました。
録音する機器が接続されているインプットを選択するために、画像の「I」をクリックします。
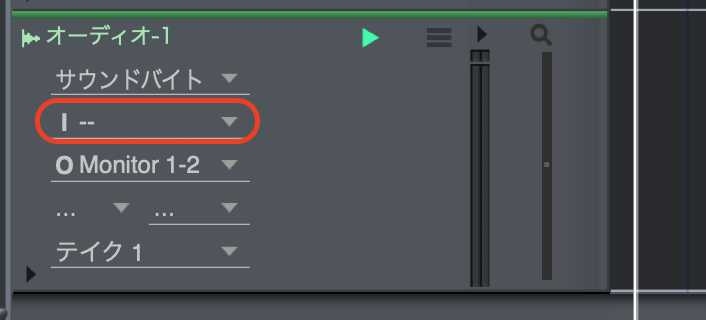
さらに、新規モノバンドル(ステレオオーディオトラックの場合は「新規ステレオバンドル」)をクリックし、機器が接続されているオーディオインターフェイスのインプットを選択します。
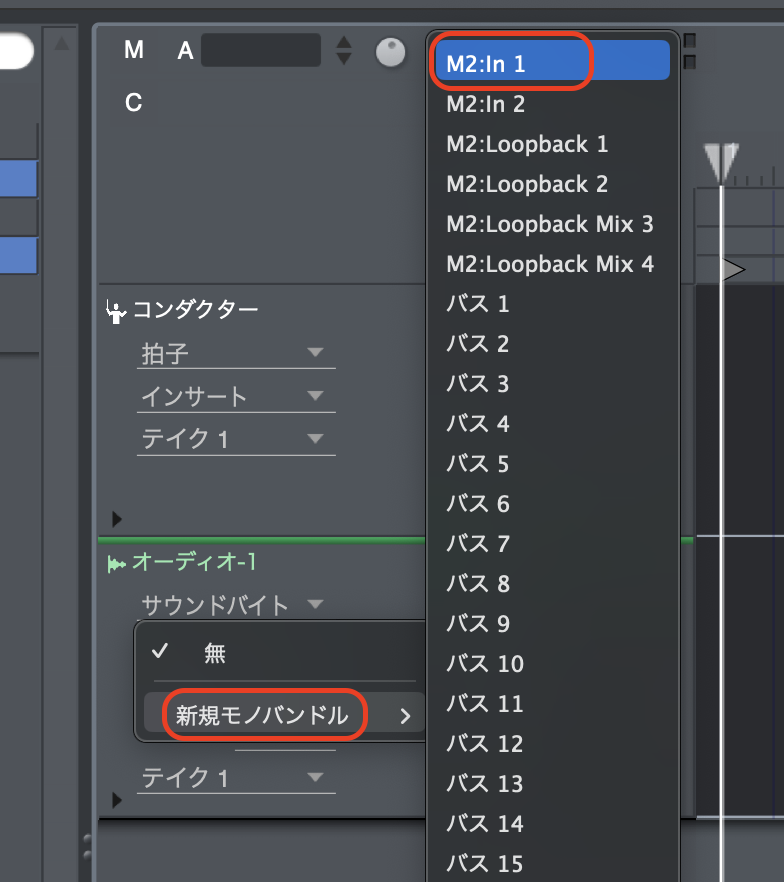
録音選択ボタンをクリックして点灯させます。これで録音の準備ができました。
マイクで歌ったり、楽器を弾くとトラックのレベルメーターが反応します。
メーターが赤く光らないよう、オーディオインターフェイスのインプットボリュームを調整してください。
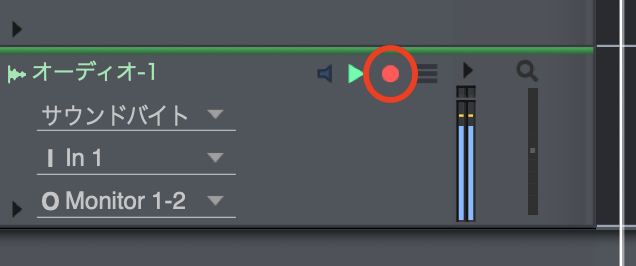
画面左上の録音ボタンをクリックすると録音が開始されます。
録音を停止したい場合は、停止ボタンをクリックします。

再生ボタンをクリック、もしくは、スペースキーを押すことで、シーケンスが再生し、録音された音声をモニタリングする事ができます。
シーケンスを頭まで巻き戻すにはエンターキーを押します。
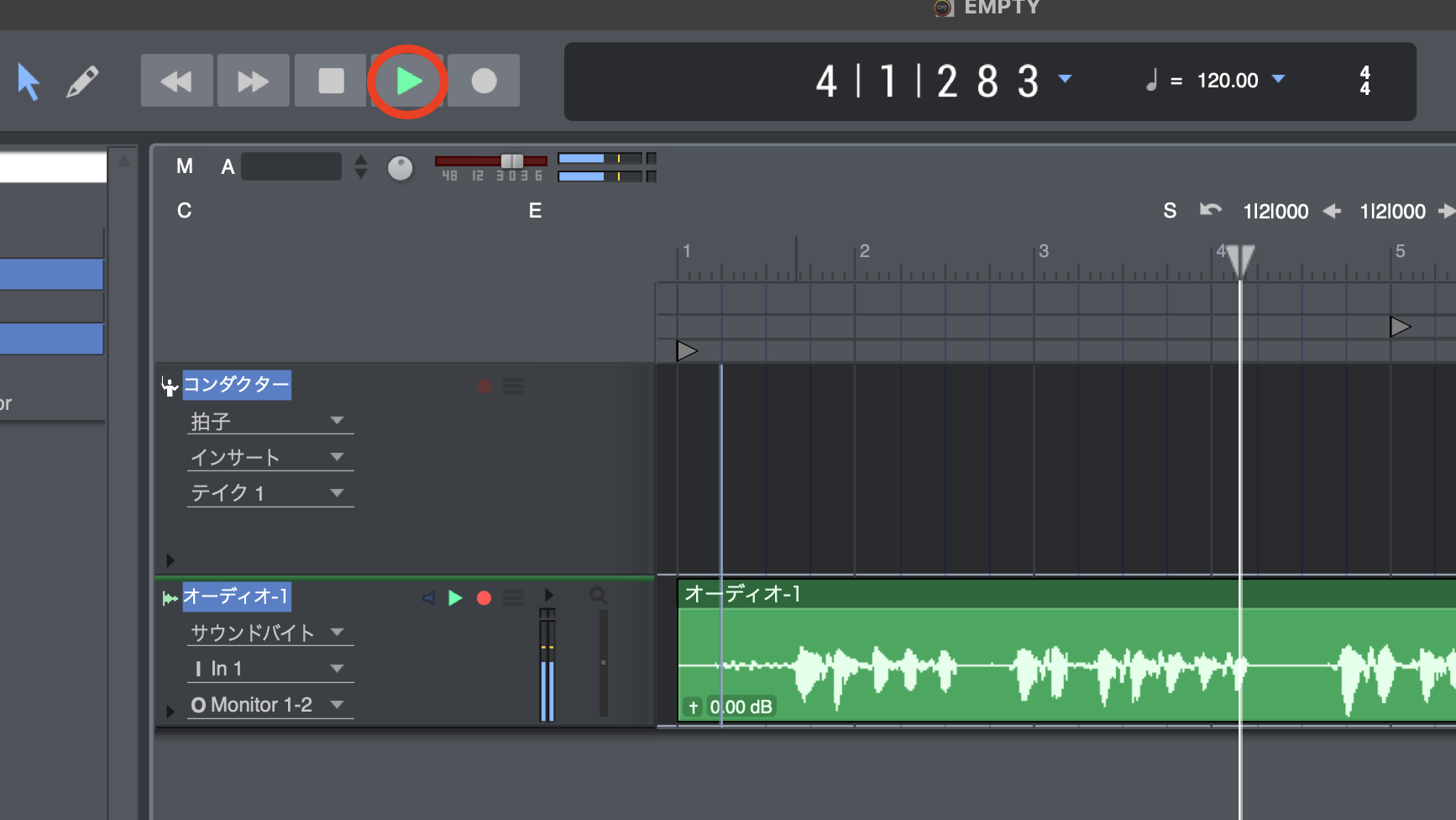
プラグイン音源の使用、オーディオ、MIDIの編集など、さらに詳細なPerformer Liteの操作方法に関しては、Digital Perfomer / Performer Lite – ベーシックガイド – をご参照ください。
 |
Digital Perfomer / Performer Lite – ベーシックガイド – Digital Performer の基礎を学び、音楽制作をはじめてみましょう!このページではDigital Performer の基本的な操作、設定手順を確認する事ができます。Digital Performer の基礎を学び、音楽制作をはじめてみましょう! |
|---|