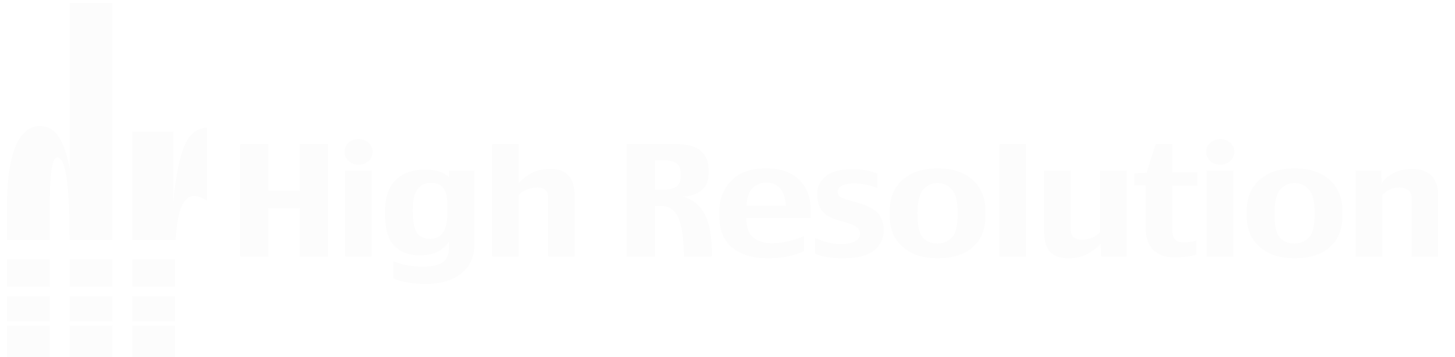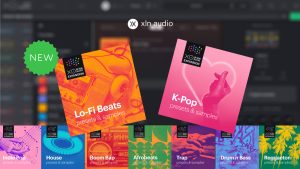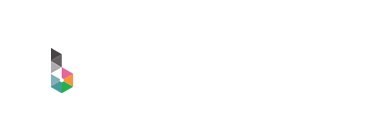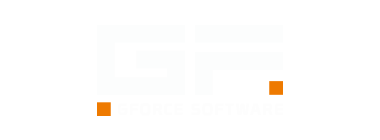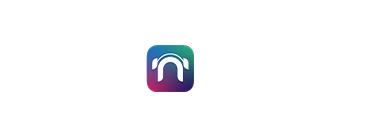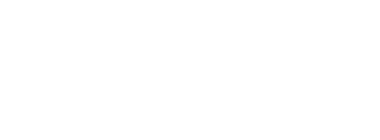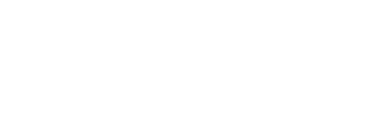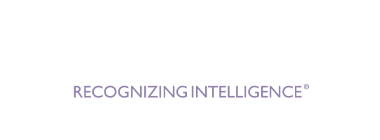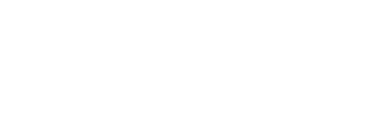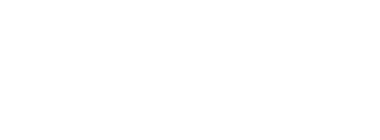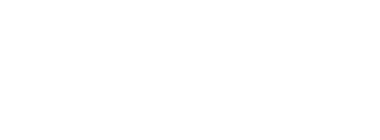MOTUのDAWソフトウェア「Digital Performer」「Performer Lite」は、オーディオ、MIDIのみならず、動画ファイルをプロジェクトに読み込むことができ、映像に合わせた作曲を行うことができます。
この機能を活かすことで、動画編集ソフトを別途用意する事なく「弾いてみた」動画などを作成することが可能です。
また、ギター、ベースなどの楽器向けのエフェクト・プラグインが多数用意されているので、音作りにも困ることはありません。
当記事では「Performer Lite」を使った「弾いてみた」動画の作成方法を紹介致します。
必要な機材
・Digital Performer、Performer LiteがインストールされたMac、PC
・録画用のカメラ(iPhoneなどのスマートフォンで可)
・演奏する楽器
・MOTU M2などの楽器をMac、PCに接続するためのオーディオインターフェイス
Digital Performerのインストール方法はこちら
1.楽器の録音、動画の撮影
まず楽器を録音するためのオーディオトラックを作成します。
ギターやベースはモノラル楽器ですので、プロジェクトメニュー > トラックを追加、より、「モノオーディオトラック」を作成します。
ピアノやシンセサイザーなどのステレオ楽器を録音する場合は「ステレオオーディオトラック」を作成します。
* 本FAQでは例としてエレキベースを録音するので、「モノオーディオトラック」を作成しています。
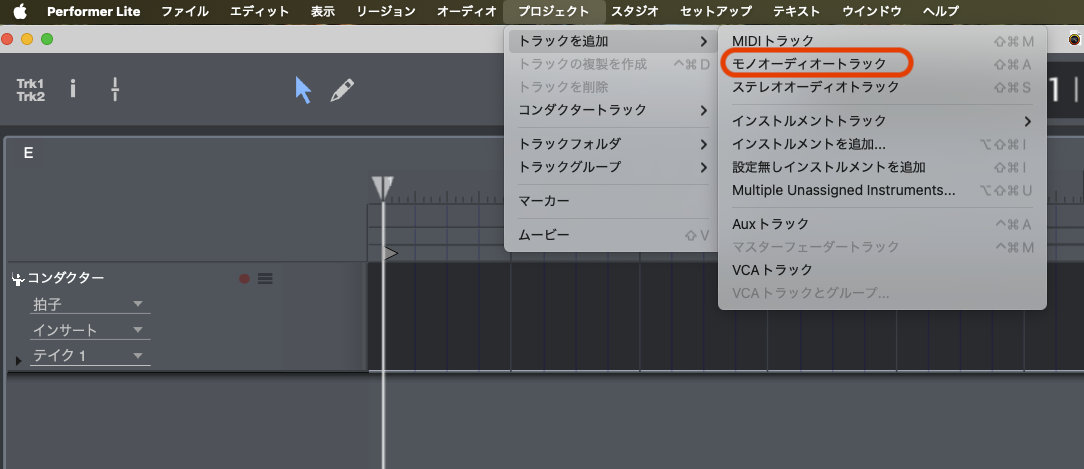
作成されたオーディオトラックに表示されている「I」(インプット)をクリックし、楽器を接続しているオーディオインターフェイスのインプットチャンネルを選択します。
例として、今回はMOTU M2オーディオインターフェイスのIN 1 Lに接続した楽器を録音するので、「M2:In 1」を選択しています。
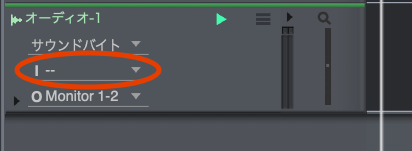

トラックの「録音選択ボタン」をオンにします。
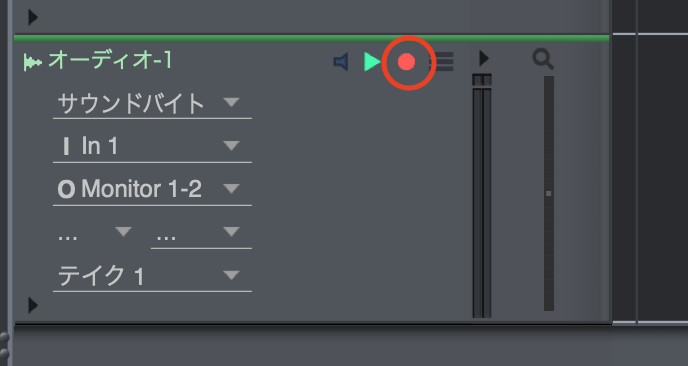
※トラックにエフェクトプラグインをインサートすることもできます。
①をクリックしてプラグインのインサートスロットを表示させ、②のスロットの箇所をクリックして、プラグインの選択画面に移行します。
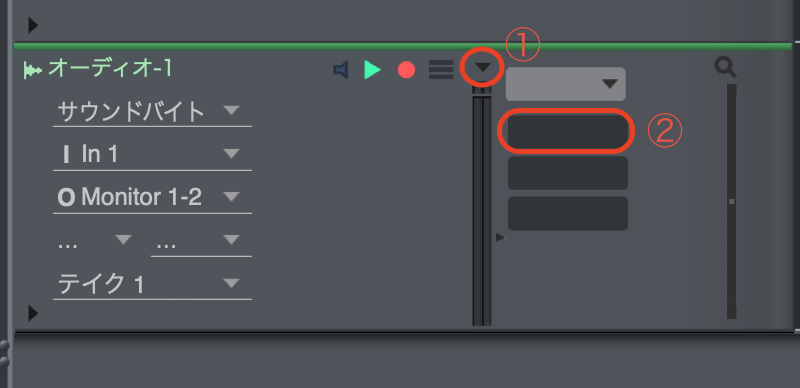
任意のエフェクトプラグインを選択します。
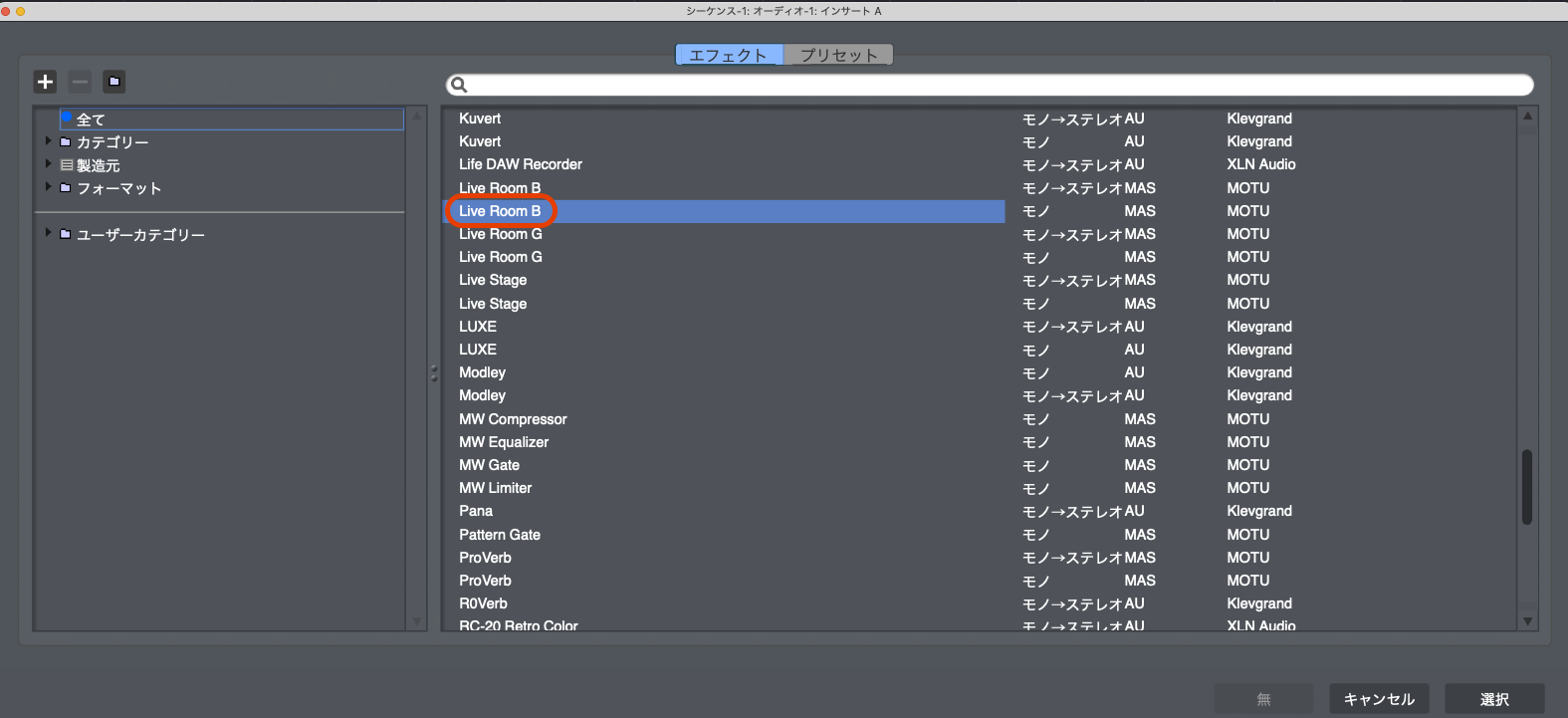
今回の例では、エレキベース専用のキャビネットシュミレーターである「Live Room B」をインサートしました。
画面左上の「無」をクリックすると、プラグインのプリセットを選択することができます。これで楽器のセットアップが完了しました。
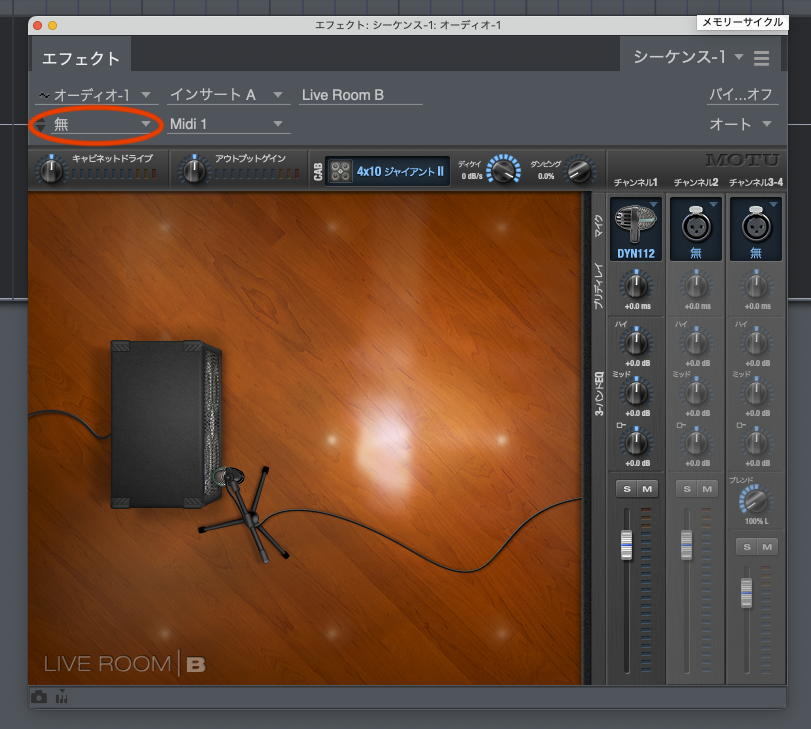
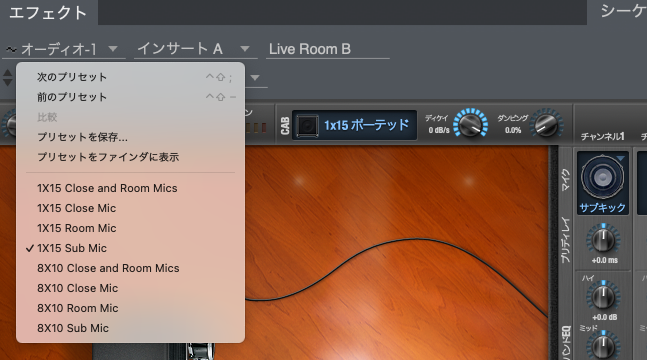
演奏したい曲のデータをプロジェクトに追加します。
任意のオーディオファイルをDigital Performer、Performer Liteの画面に直接ドラッグ&ドロップすることで、自動的にトラックが作成され、ファイルがトラック上にインポートされます。
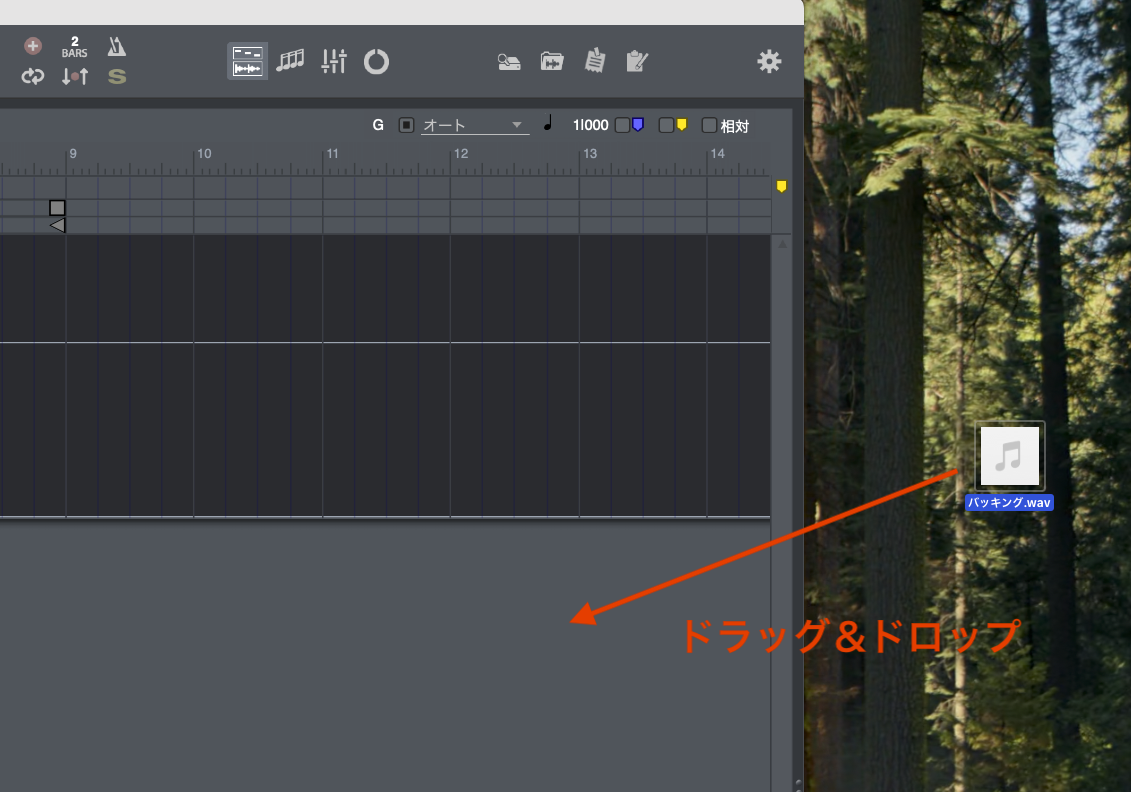
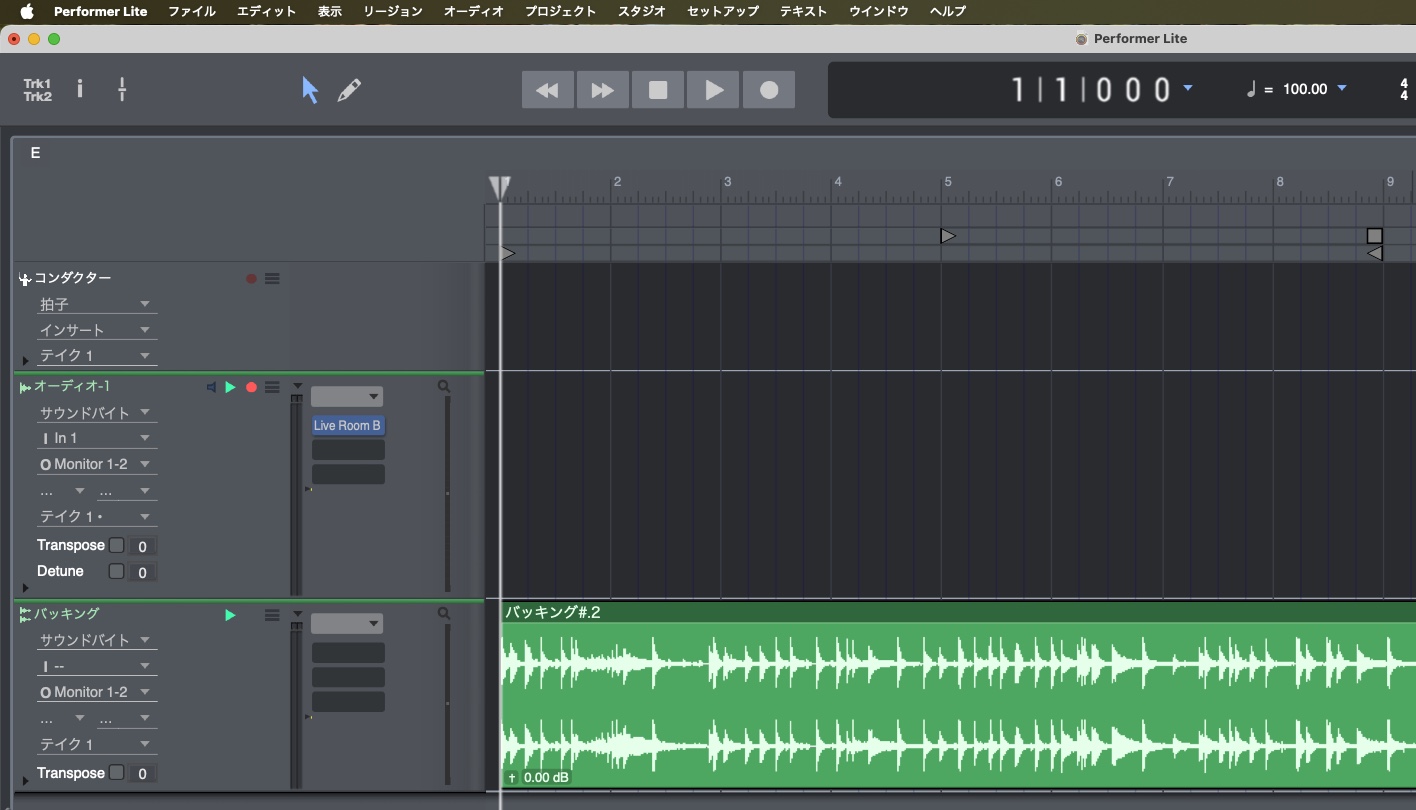
収録の準備が完了しました。この状態で、カメラの収録とDigital Performer、Performer Liteの録音を開始します。曲に合わせて楽器を演奏しましょう。
動画と音声は後でタイミングを合わせるので、バラバラにスタートして構いません。
Digital Performer、Performer Liteの画面上の録音ボタンをクリックするか、キーボードにテンキーが搭載されている場合は、テンキーの「3」を押して、録音を開始します。
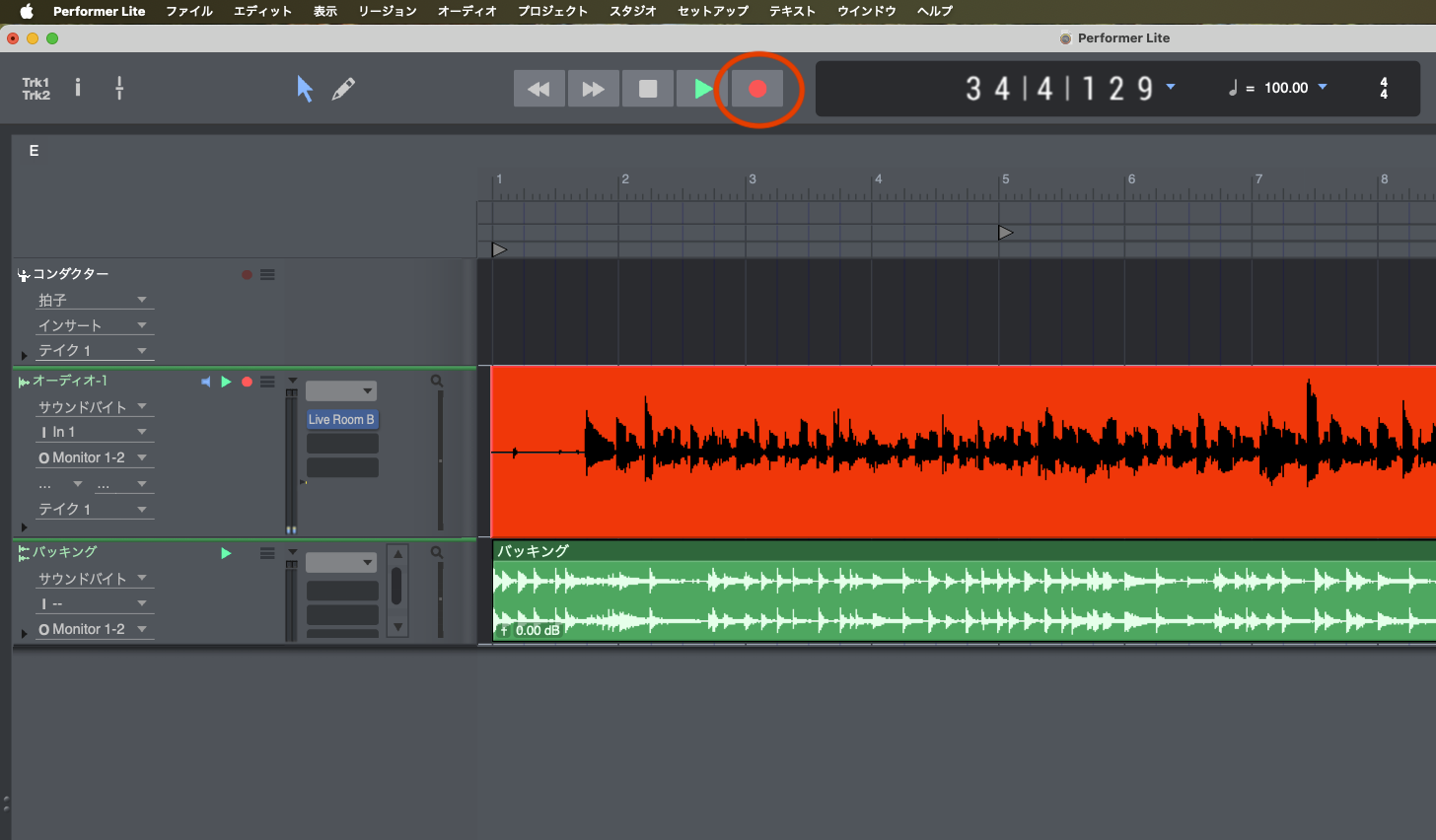
2.音声のミックス、書き出し
録音が終わったら音を聞いてみましょう。
この段階で音量バランスを調整したり、エフェクトの追加、設定を変えることで、クオリティの高い音声ファイルを作ることができます。
ミックス作業を行う際は、Shiftキー + Mボタン、Performer Liteの場合は画面右上のミキサーボタンをクリックすると開く「ミキサーウィンドウ」を使うと良いでしょう。
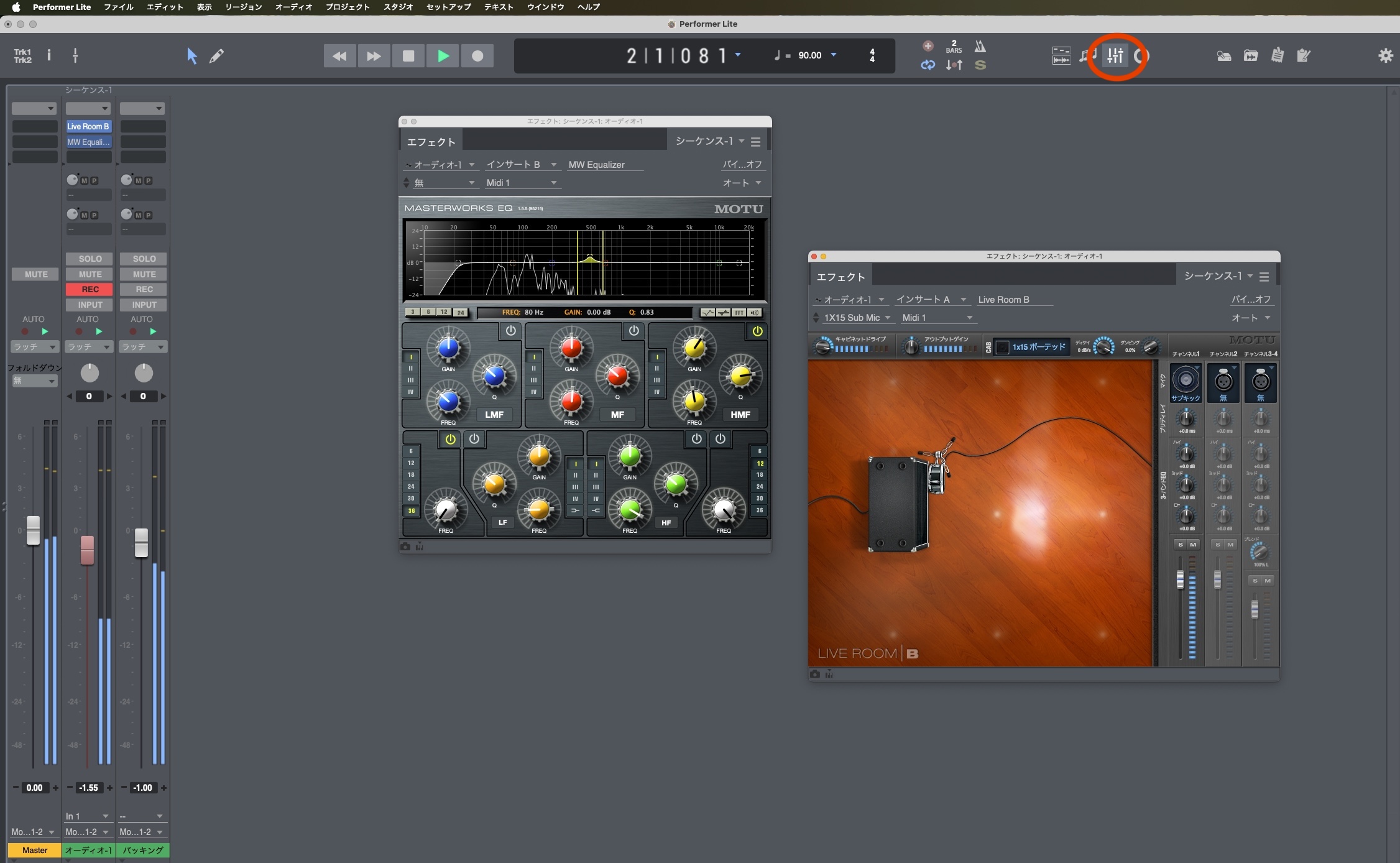
音の調整が完了したら、音声の書き出しを行います。
2つのオーディオトラックのオーディオ波形をマウスで範囲選択します。
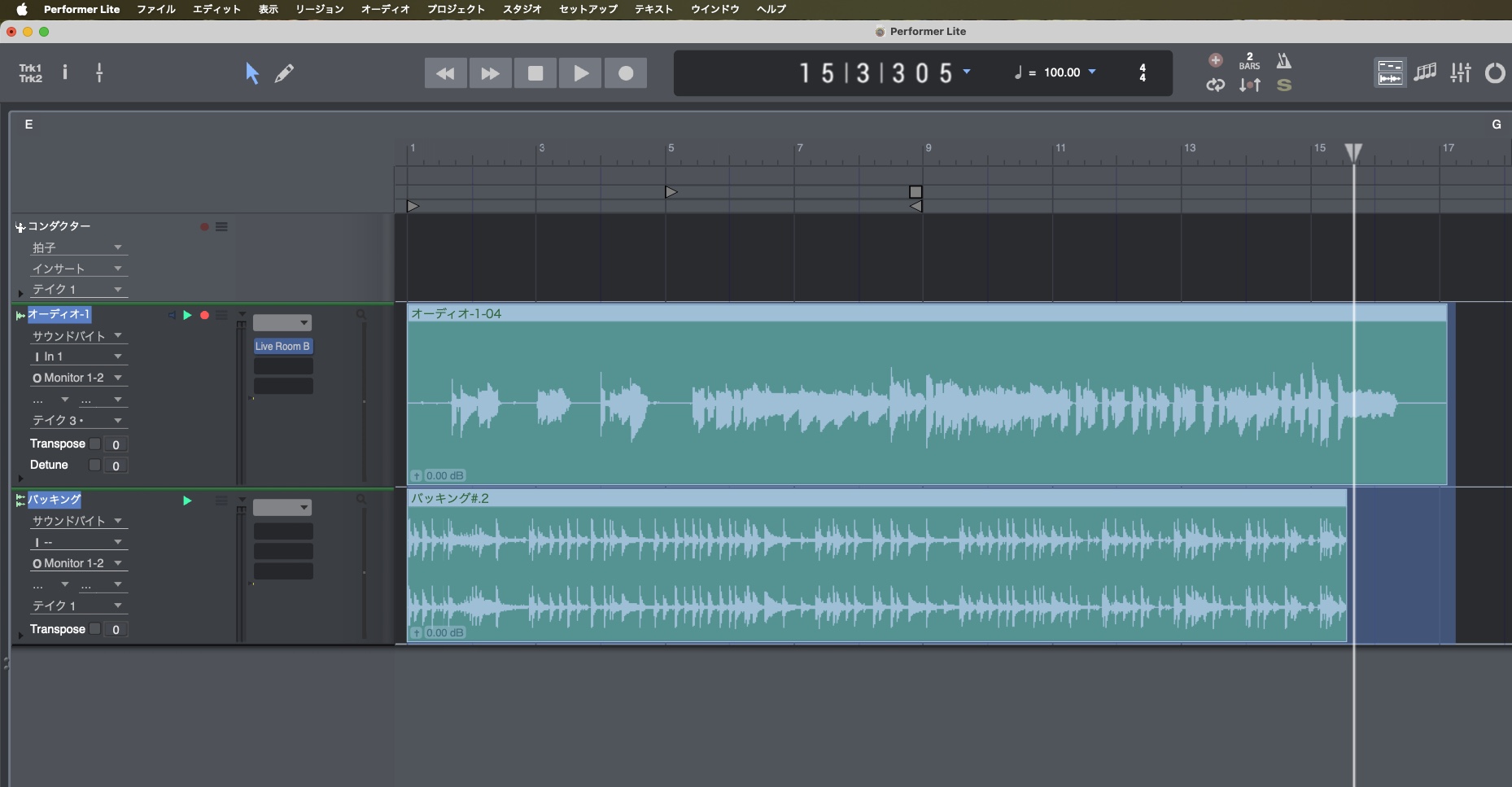
ファイルメニュー内の「バウンストゥディスク」をクリックします。
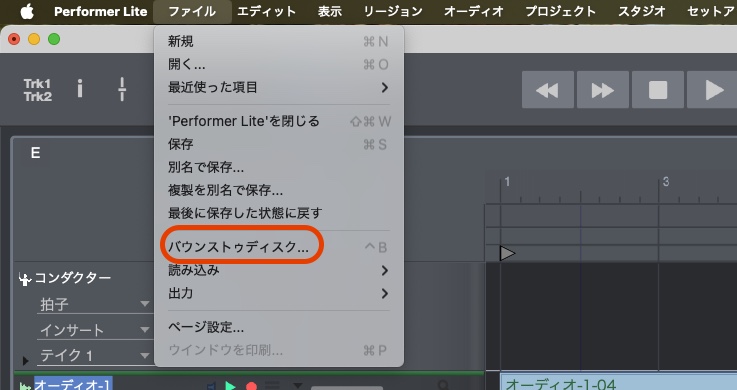
下記の画像のように設定の上、OKボタンをクリックして音声の書き出しを行います。
ファイル名と保存場所は任意に設定してください。
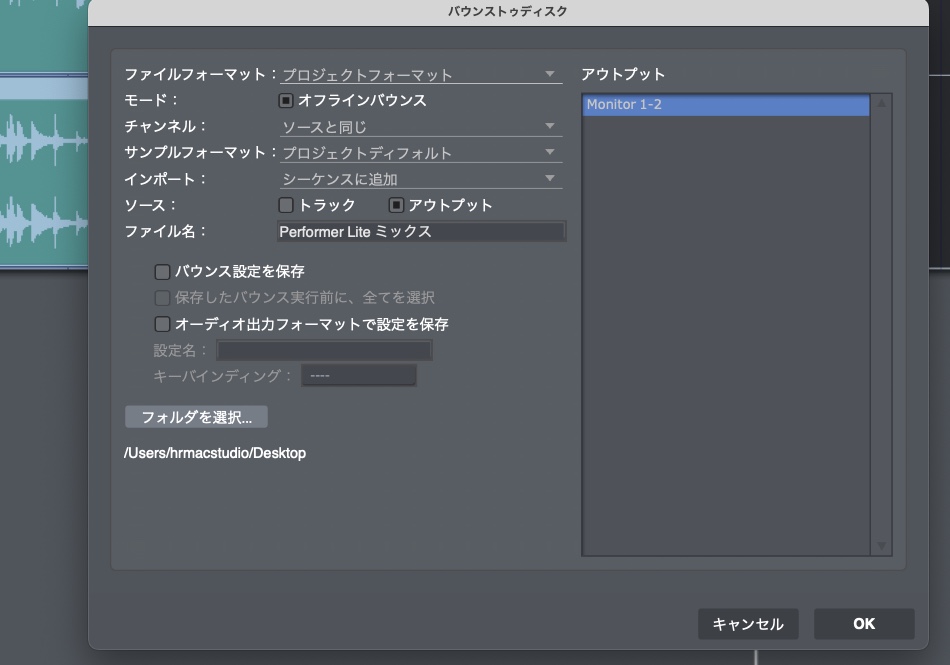
2つのオーディオトラックの音声がミックスされたファイルがプロジェクトに読み込まれました。
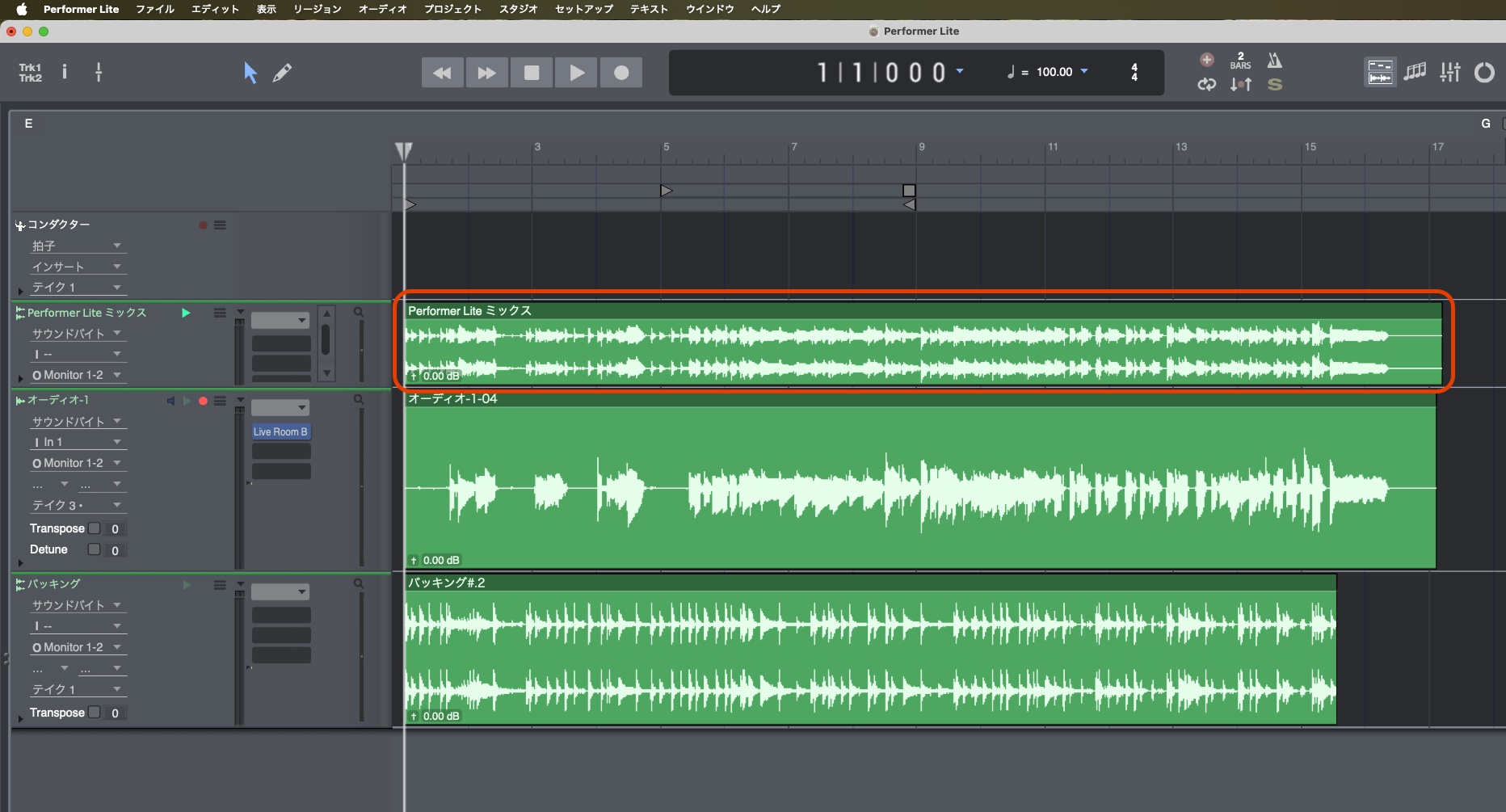
3.動画の読み込み、編集
ここでプロジェクトを一度整理しましょう。
①ミックスされた音声トラックができたので、必要無いトラックの出力をミュートさせます。
②トラックセレクターを表示させます。
③使用しないトラックを選択して非表示させます。
④「ムービー」をクリックしてムービートラックを表示させます。

不要なトラックが非表示になり、ムービートラックが追加されました。このトラックに動画ファイルをインポートします。「ムービーを選択」をクリックして、演奏動画を読み込みます。

下の画像はムービートラックに動画が読み込まれた状態です。ムービーウィンドウはshiftキー + Vでいつでも開くことができます。
編集しやすいように、ムービーウィンドウを右クリックして、メニュー内の「前面にムービーをフロート」を選択しておくと良いでしょう。
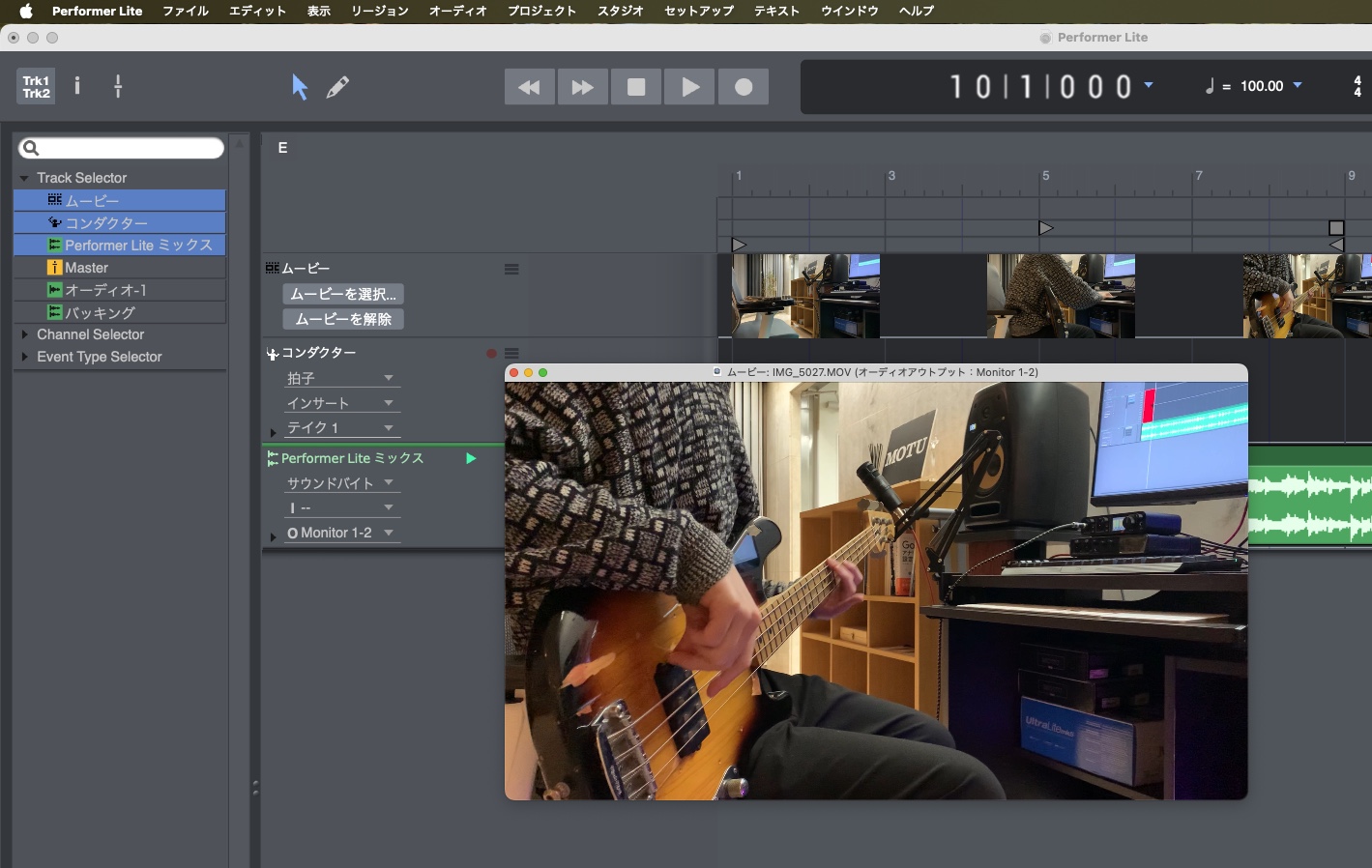
動画ファイルに収録されている音声を消したい場合は、ムービートラックのミニメニューボタンをクリックし、「ムービーのオーディオトラックを読み込み」をクリックします。
オーディオトラックが読み込まれますので、必要に応じて音声のミュート、また、トラックの非表示を行ってください。
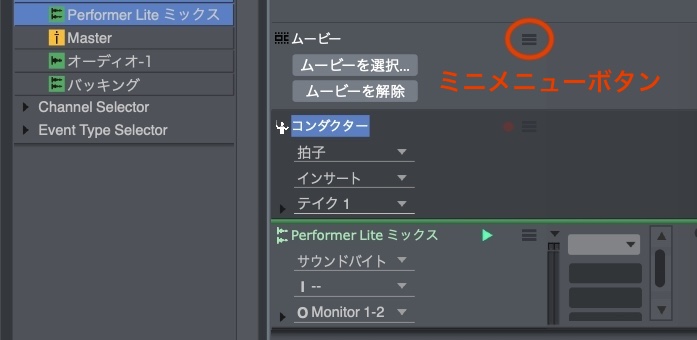
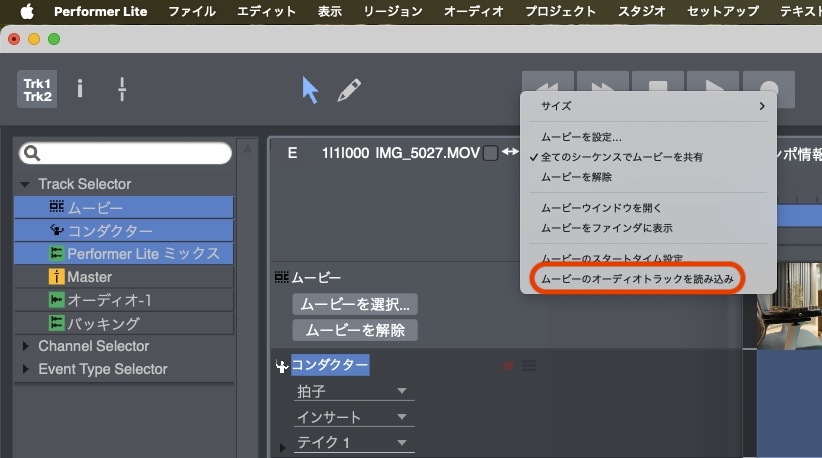
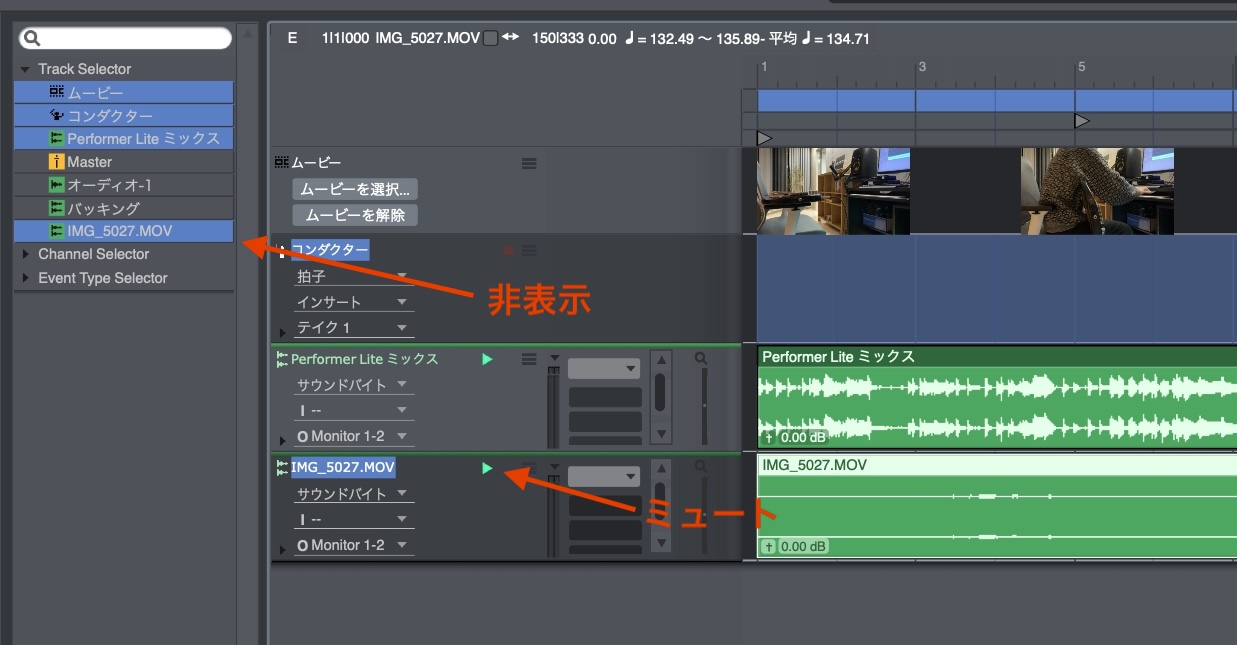
音声と動画のずれを修正します。シーケンスを再生させ、再生される動画に対して音声のタイミングを合わせていきます。
音声ファイルを左右にドラッグして、動画とのタイミングを合わせてください。
* command(Mac)、Ctrl(Windows)キーを押しながらマウスのドラッグを行うと、グリッドに吸着せずに滑らかに音声ファイルを動かすことができます。
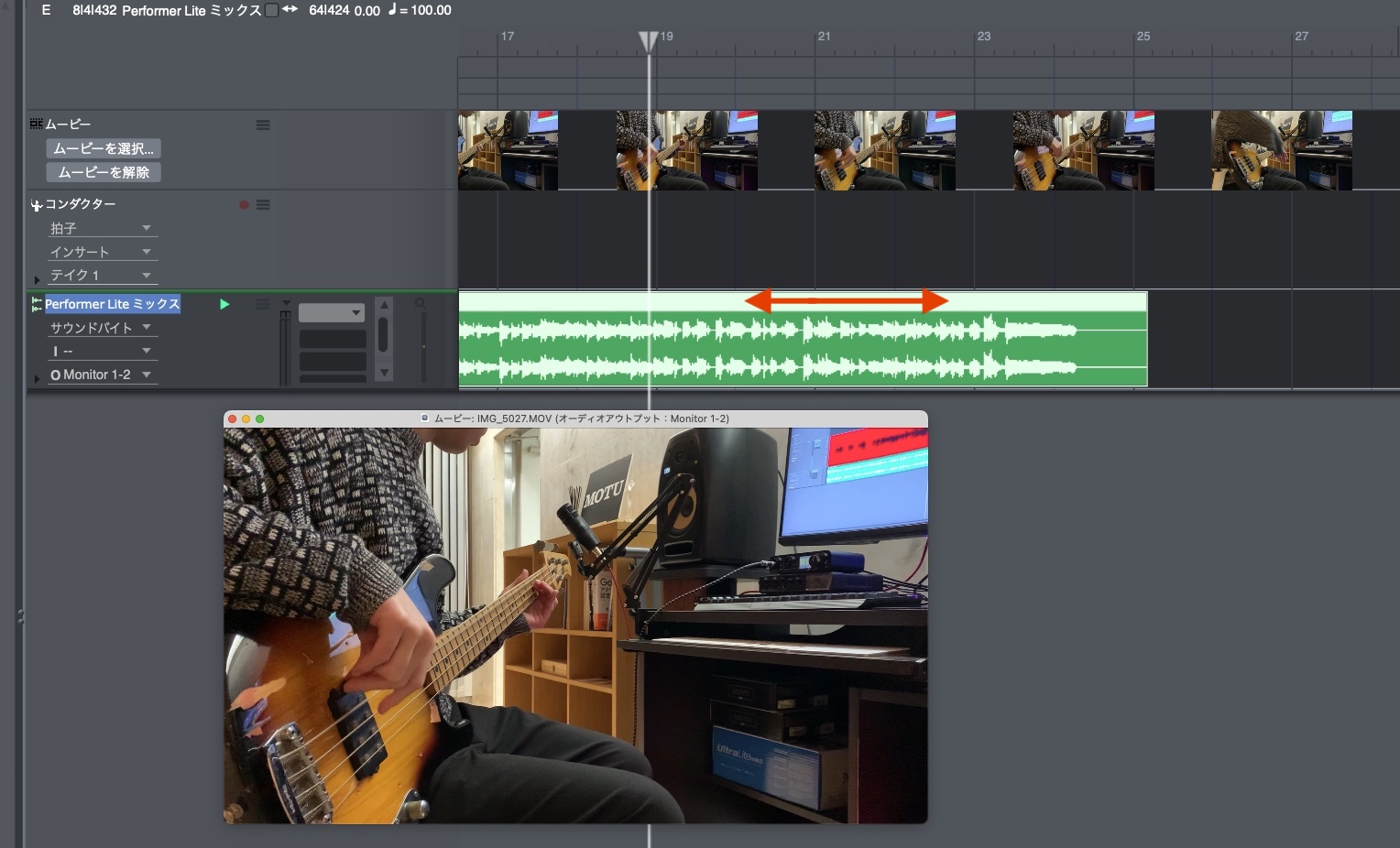
4.音声と動画のミックス、書き出し
最後に完成した動画ファイルの書き出しを行います。音声ファイルをクリックして選択した状態で、Digital Peroformer、Performer Liteのファイルメニューより「バウンストゥディスク」をクリックします。
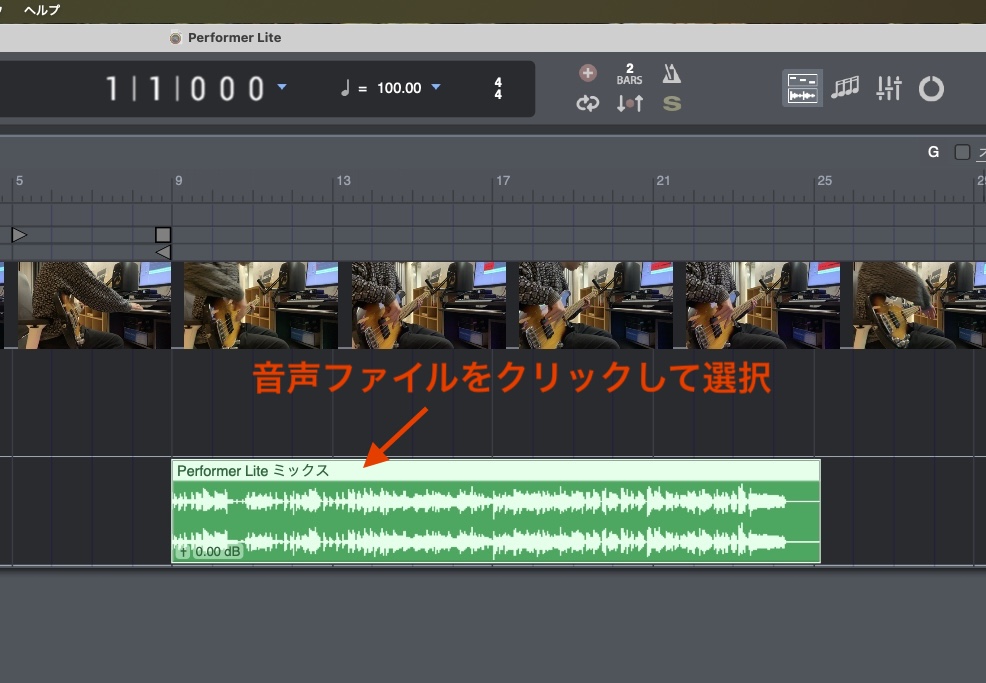
バウンストゥディスクメニューにて、ファイルフォーマットの項目を下記に設定します。
ファイル名、ファイルの保存場所を設定の上、OKボタンをクリックして書き出しを行ってください。
Mac:QuickTime Export: ムービー
Windows:Windows Video Exporter: H.264 MP4
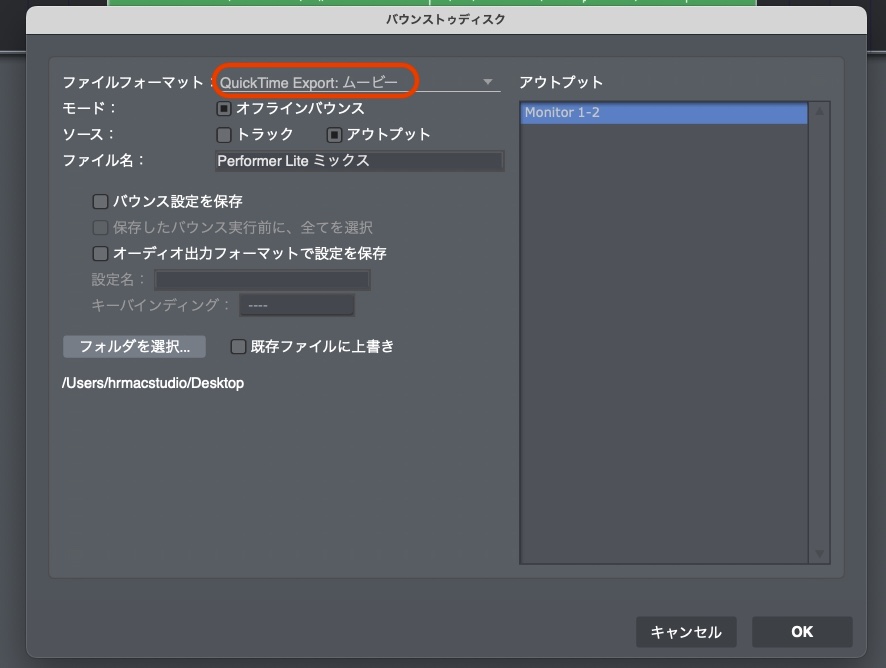
以上が「弾いてみた」動画の作り方です。ぜひ参考にしてみてください!