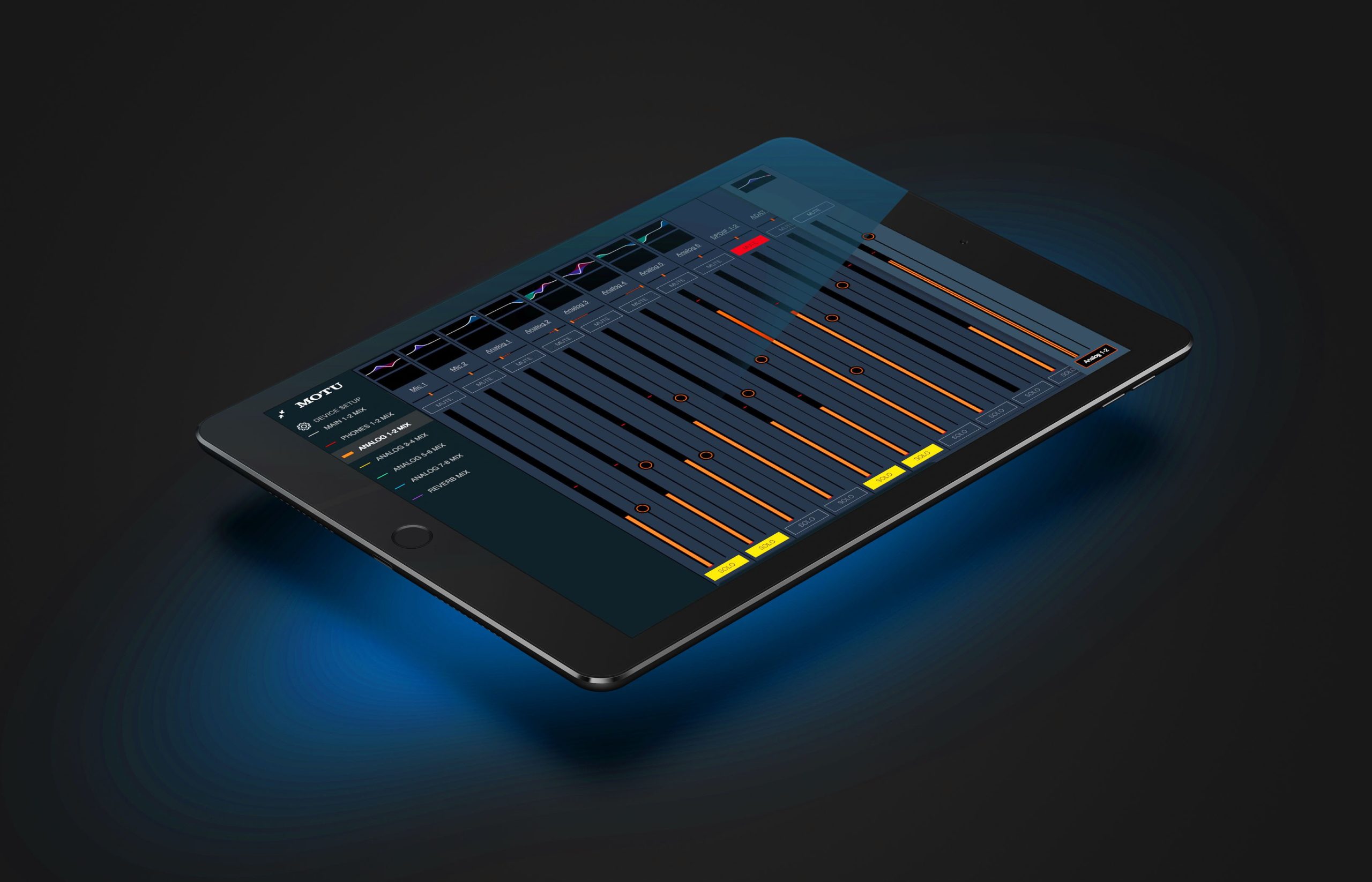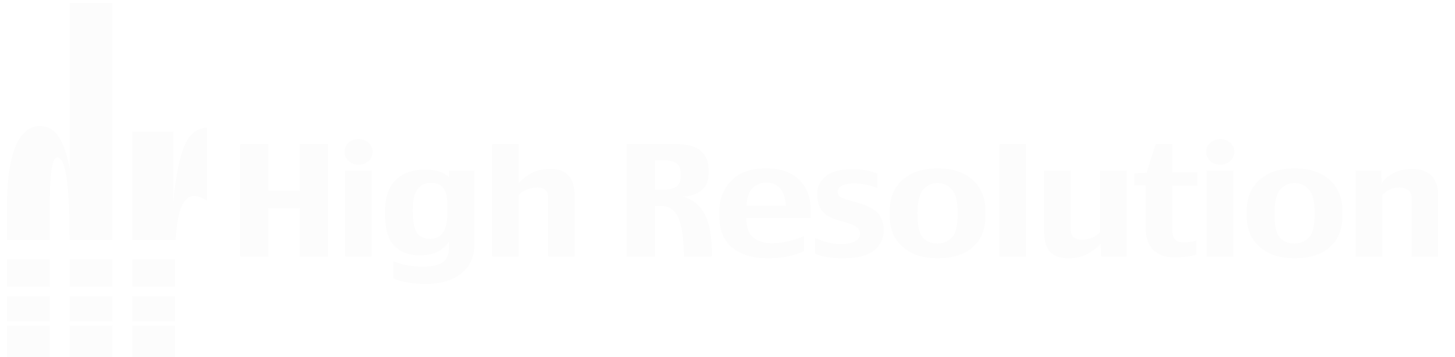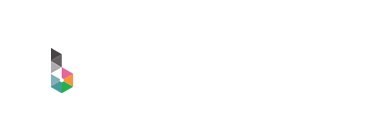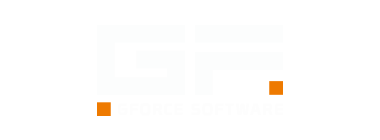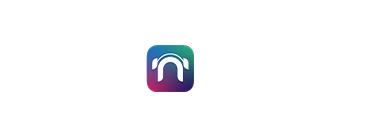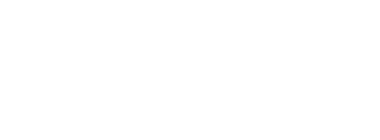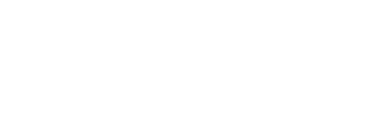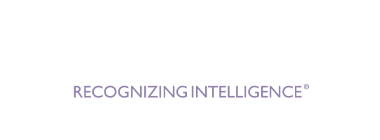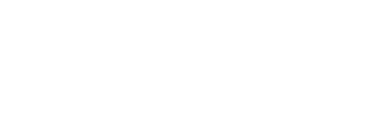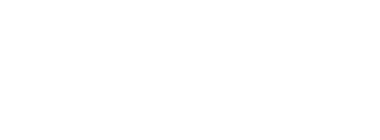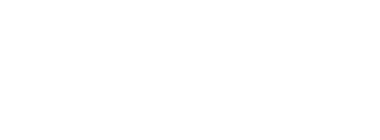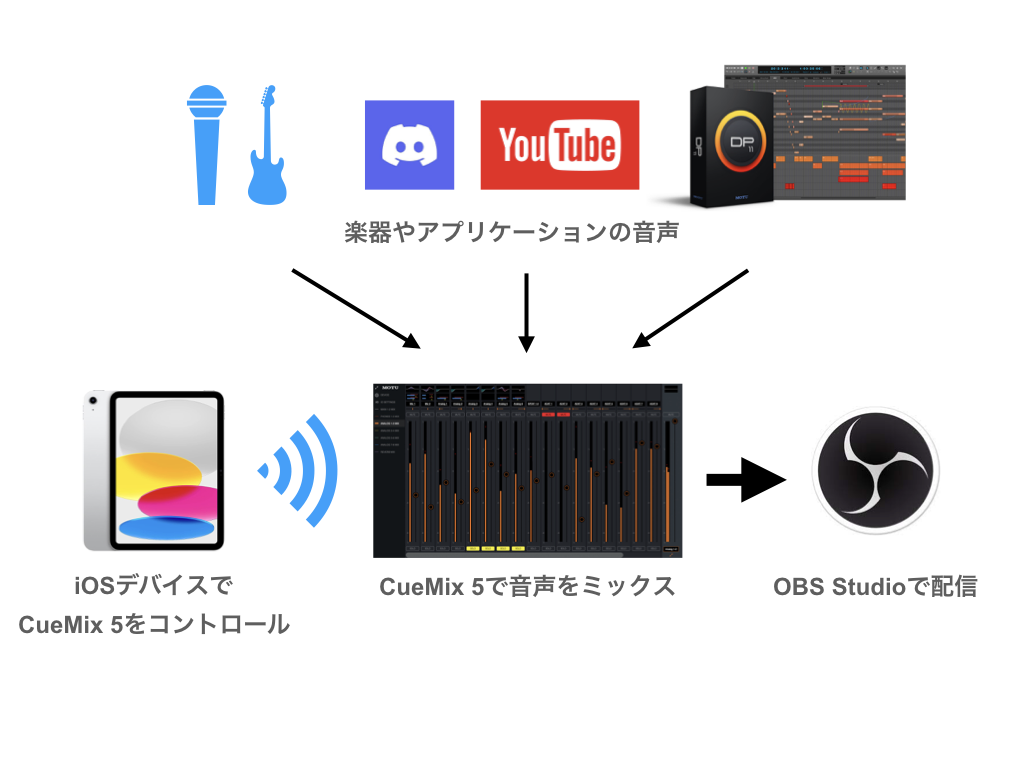
– CueMix 5の設定 –
1.DEVICEタブ内のLoopback Location:を「USB In 1-2」に設定します。
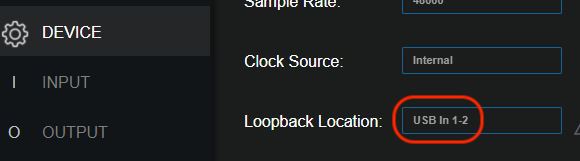
2.DEVICEタブ内のMix USB Channels:を「Additional」に設定します。
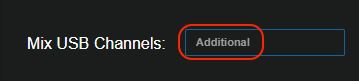
3.DEVICEタブ内のEnable Windows Audio Streams:の項目にて、Windowsのサウンド設定や、アプリケーション上から使用したいオーディオ・インターフェイスの入出力チャンネルを必要な数だけ有効にします。
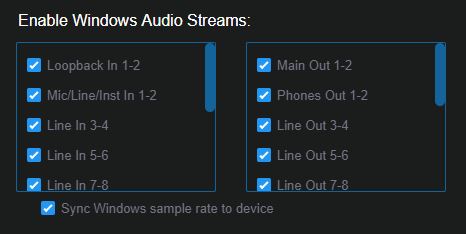
– Discordなどの各アプリケーションの設定 –
オーディオ設定にて、オーディオ・インターフェイスの任意のアウトプットを指定します。
他のアプリケーションと競合しないように、それぞれ別々のアウトプットを指定します。
例として、下記の画像はDiscordのオーディオ設定画面です。
前述のCueMix 5の設定のステップ3で、オーディオ・インターフェイスの出力チャンネルを全て有効にしているため、Discordでも全ての出力チャンネルが選択可能になっています。
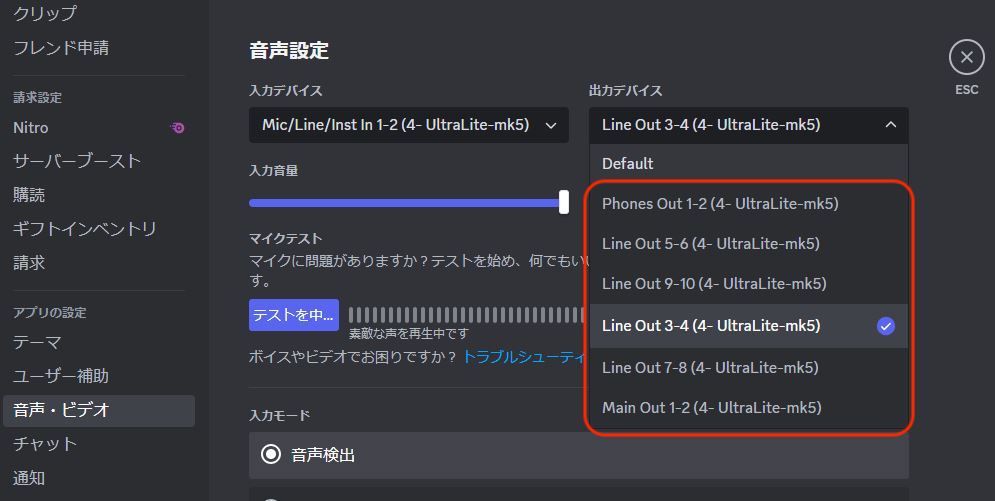
この例ではオーディオ・インターフェイスのLine Out 3-4を指定しているので、CueMix 5のComputer USB Line 3-4チャンネルに音声が送信されています。さらに別のアプリケーションの音声をミックスされたい場合は、Line Out 3-4以外の出力チャンネルを指定して下さい。
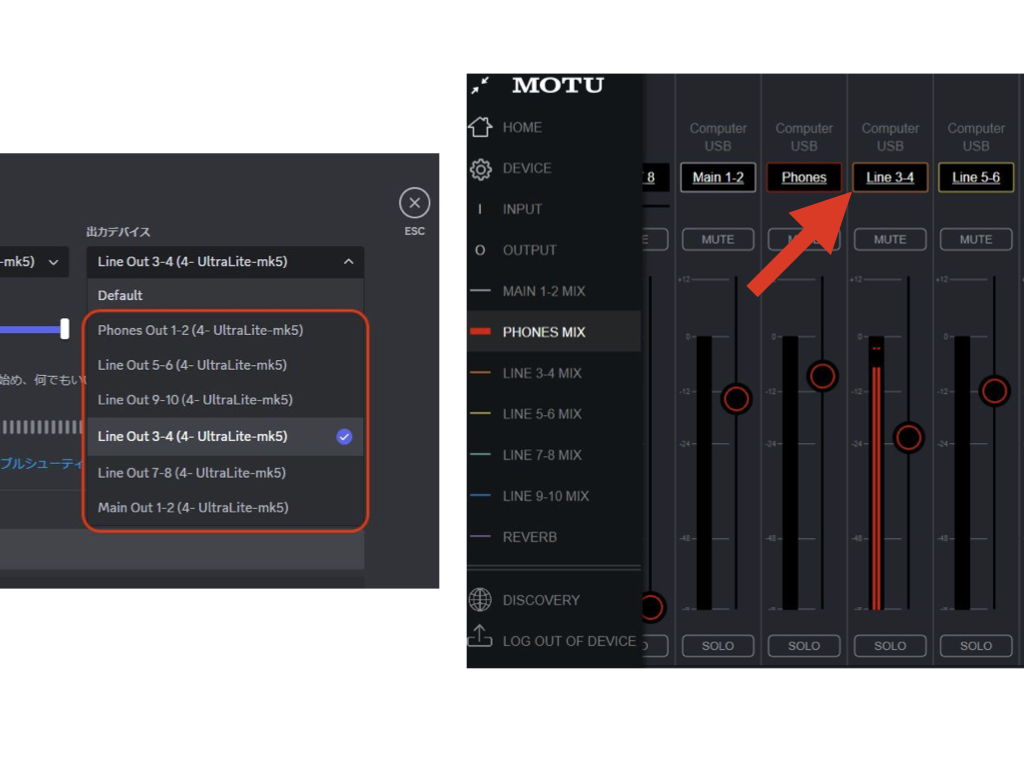
– OBSの設定 –
1.ソースの項目より、音声入力キャプチャを作成し、オーディオ・インターフェイス(UltraLitemk5、828)をサウンドデバイスとして選択します。
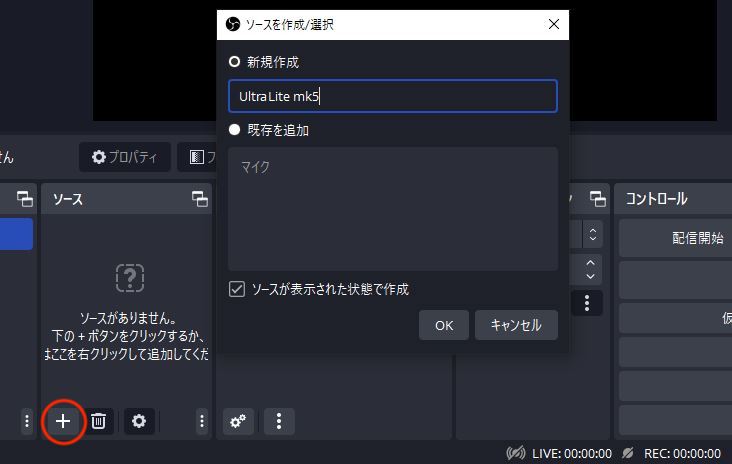
2.音声入力キャプチャのプロパティより、828のLoopbackチャンネルを選択します。
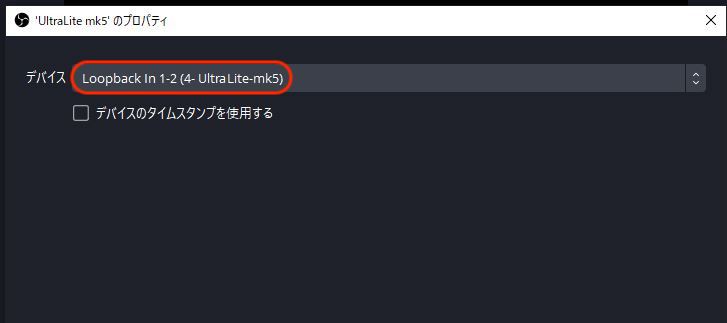
以上で設定は完了です。
CueMix 5のPHONES MIXタブ内のミキサーを使って、オーディオインターフェイスに接続した楽器や、各コンピューターソース(Computer USBチャンネル)をミックスします。
PHONES MIXタブ内でミックスした音が、OBS Studioに送信されます。
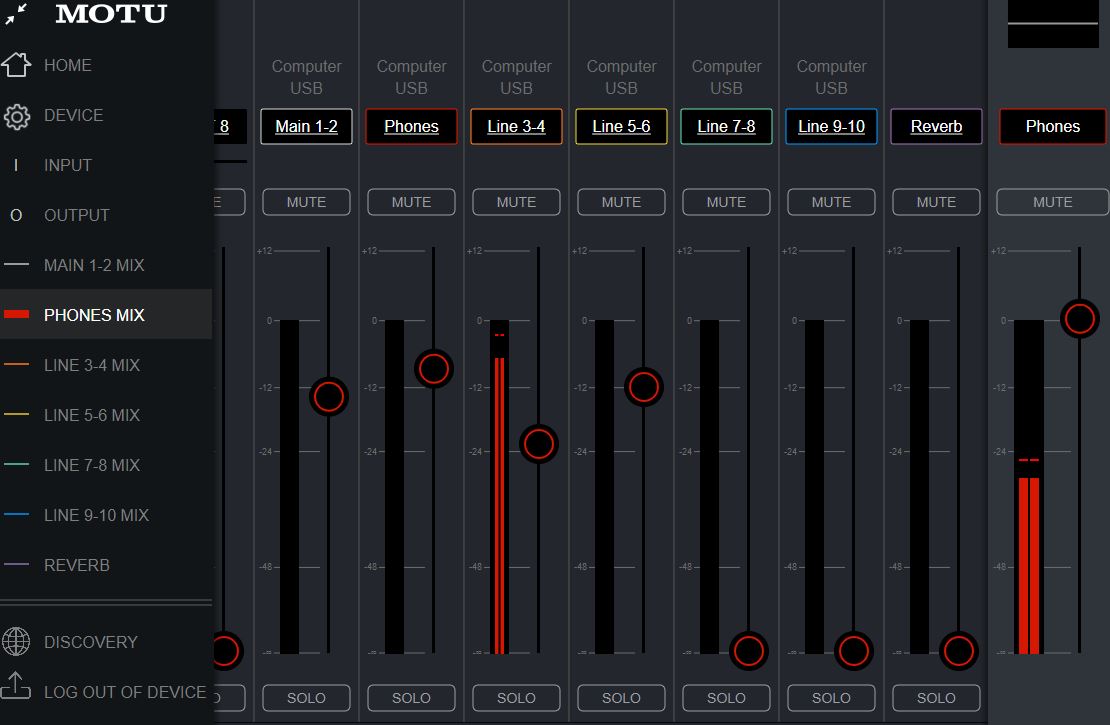
CueMix 5は、iOSデバイスからダウンロードできる、「CueMix 5」Appを使用してコントロールすることも可能です。
コンピューター側のCueMix 5のDEVICE画面にて、Network Control:の項目を「Enabled」に設定の上、CueMix 5 Appからのアクセスをお試し下さい。