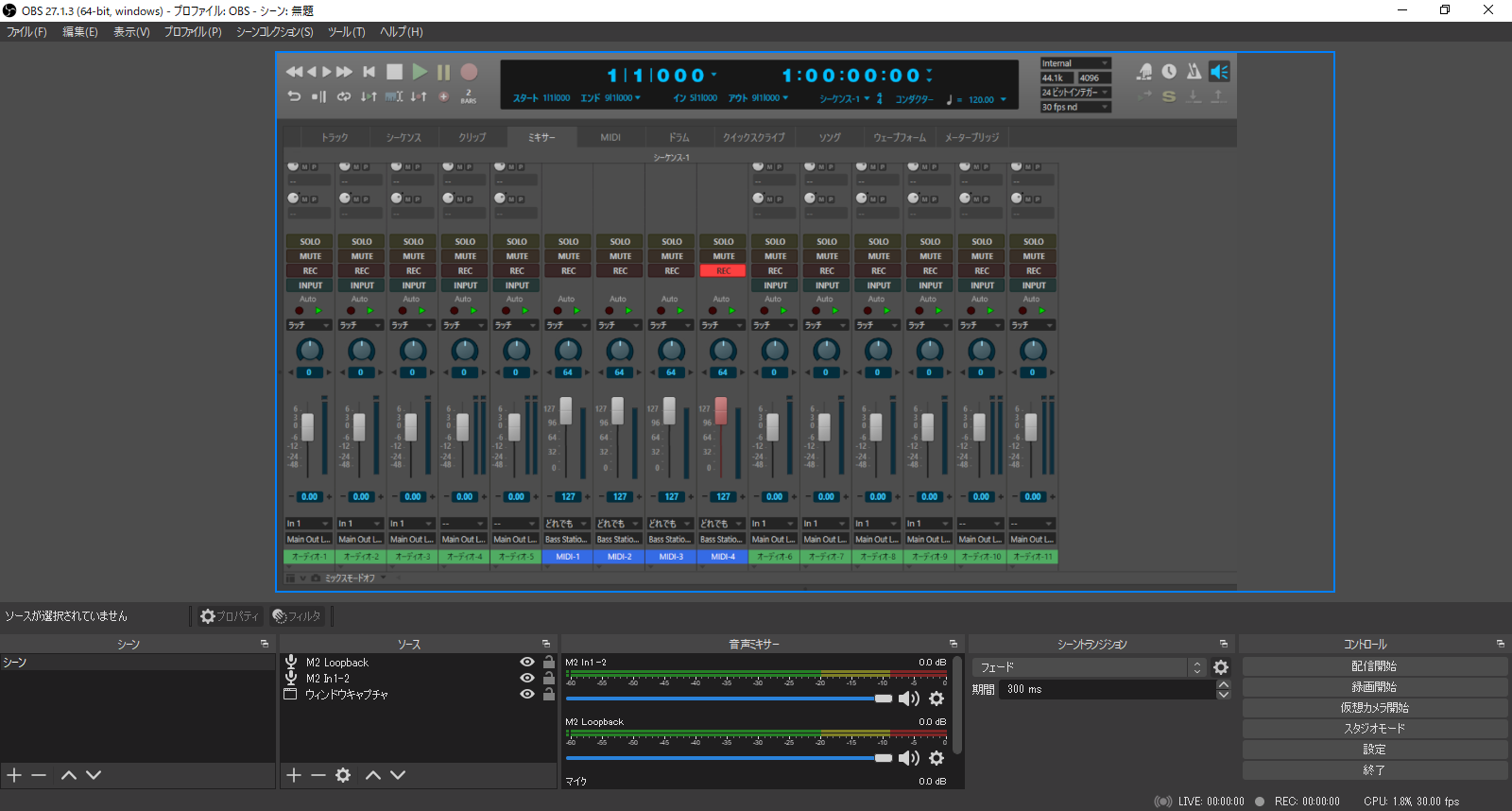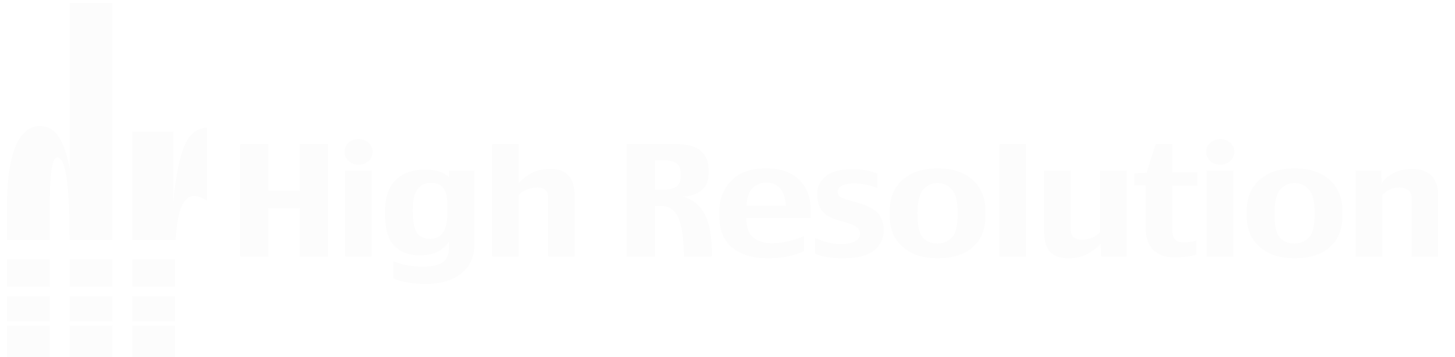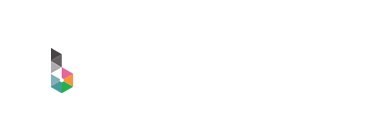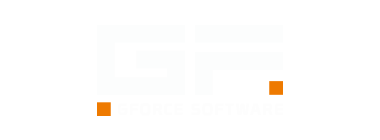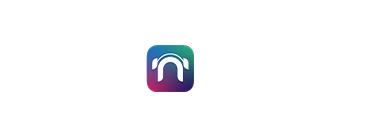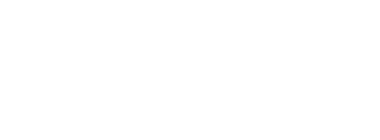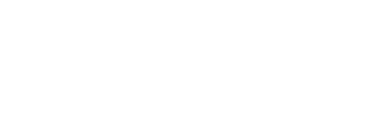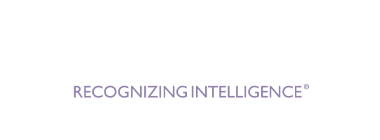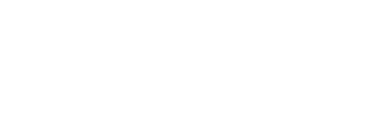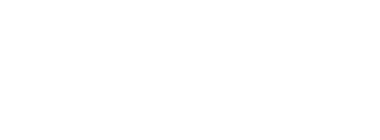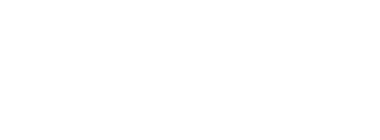ゲーム配信を始めとした、様々なライブ配信のシステムの定番として採用されていますが、ここではMOTUオーディオインターフェイスにマイク、ギターなどの機材を接続して配信を行う際の設定手順をご紹介致します。
バンド、DJ、ゲームなど、様々な形態に合わせたライブ配信のシステム構築にお役立て下さい。
※本セットアップガイドは、予めOBS Studioのインストール及び、MOTUオーディオ・インターフェイスのドライバがインストールされ、正常に製品が動作していることを前提に作成しております。
MOTUオーディオ・インターフェイスのドライバのインストール手順につきましては、製品マニュアルをご参照頂き、ご不明な点がございましたら弊社テクニカルサポートまでお問合せください。
配信する画面を設定する
1.OBS Studioを起動すると下記の画面が表示されます。
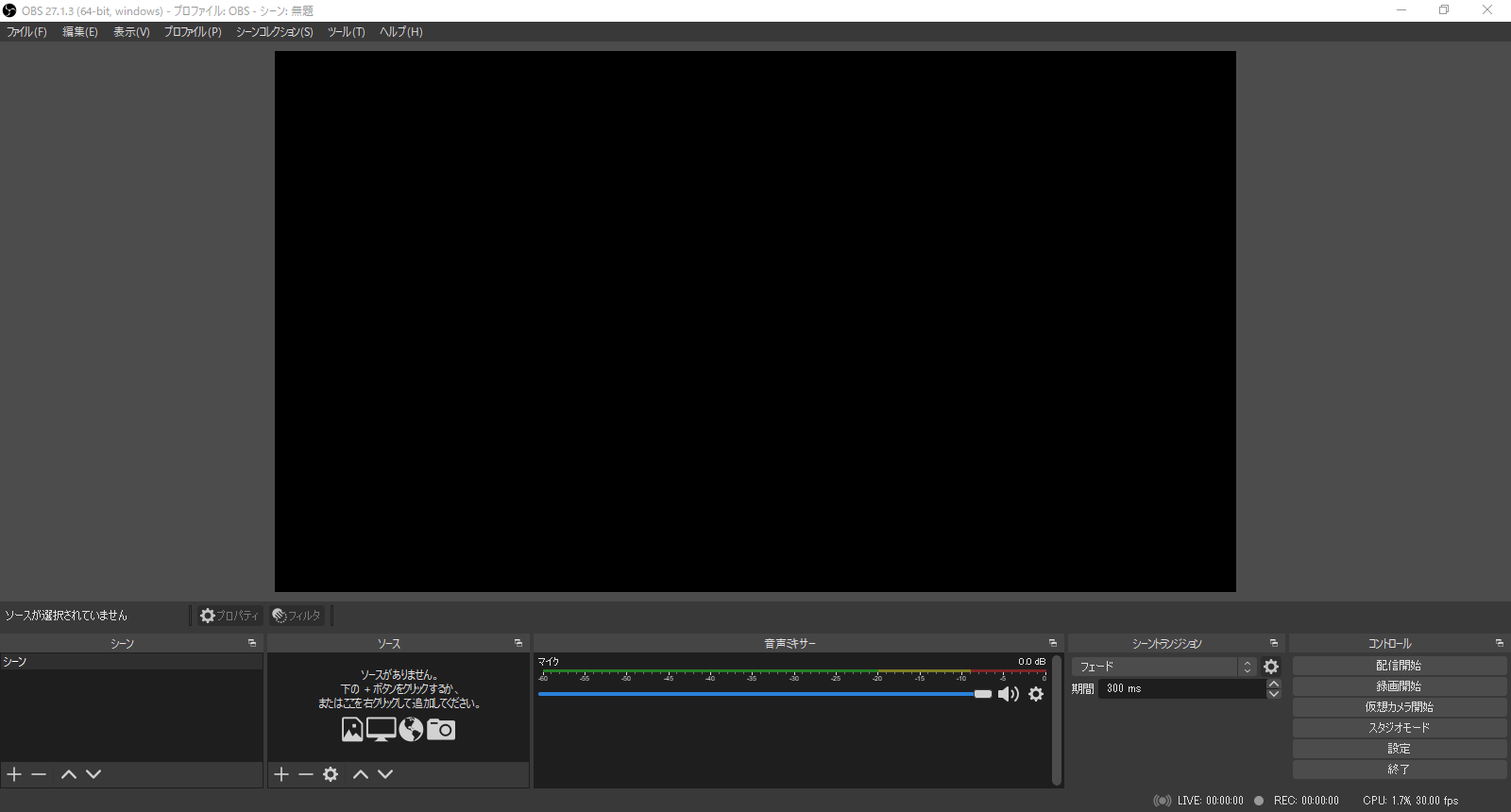
2.画面左下に表示されている「ソース」の項目にある「+」ボタンをクリックし、表示されるメニュー内より「ウィンドウキャプチャ」をクリックします。
3.「ソースを作成 / 選択」ウィンドウが表示されますので、任意のソース名を入力の上、OKボタンをクリックします。
4.ソースのプロパティ画面が表示されたら、「ウィンドウ」のメニュー内より、表示させたいウィンドウを選択します。
本セットアップガイドではDigital Performer 11のウィンドウを選択しています。
※表示させたいウィンドウはOBS Studioのバックグラウンドで実際に表示されている必要があります。Windowsの画面下に表示が隠されていないことを確認して下さい。
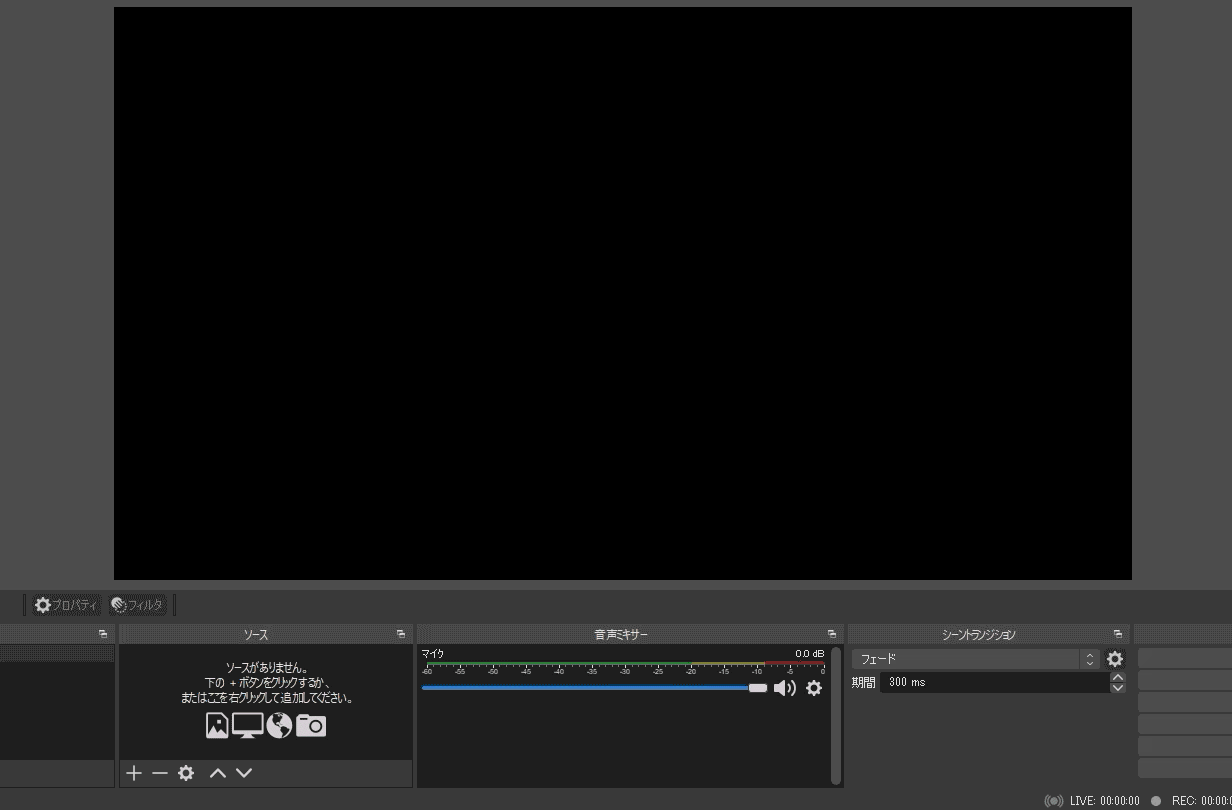
音声入力ソースを設定する
1.画面左下に表示されている「ソース」の項目にある「+」ボタンをクリックし、表示されるメニュー内より「音声入力キャプチャ」をクリックします。
2.「ソースを作成 / 選択」ウィンドウが表示されますので、任意のソース名を入力の上、OKボタンをクリックします。
3.ソースのプロパティ画面が表示されたら、「デバイス」のメニュー内より、コンピューターに接続しているMOTUオーディオインターフェイスの、任意の入力チャンネルを選択します。本セットアップガイドでは、MOTU M2のインプット1-2チャンネルを選択しています。

* もしマイクやギターなどのモノラル機器を使用する場合
まずオーディオデバイスのメニューボタンをクリックし、「オーディオの詳細プロパティ」をクリックします。
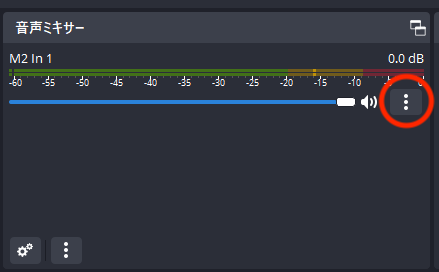
表示される画面より「モノラル」にチェックを入れます。
この設定を行わないと、入力音声が左側からしか聞こえない原因となります。
また、音声のモニターを行いたい場合は、右側のメニューより「モニターと出力」を選択します。
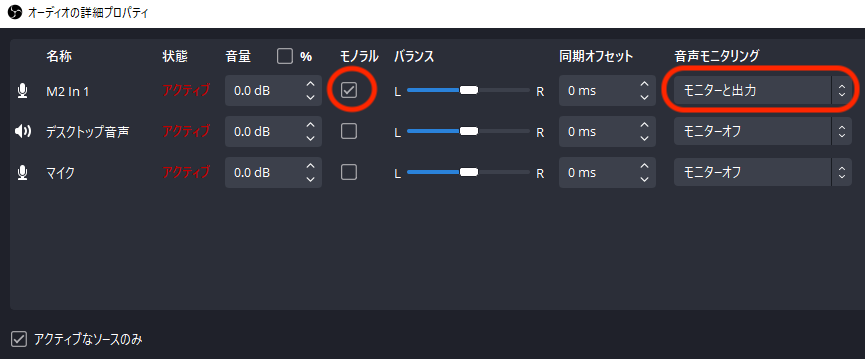
以上でOBS Studioで配信させる画面表示及び、音声入力の設定は完了です。Youtube、TwitchなどのアプリケーションとOBS Studioをリンクさせて配信をお試し下さい。
以下の画像は、Digital Performer 11の画面表示と、MOTU M2のインプット1-2及び、ループバックチャンネルが音声入力ソースとして設定されている画面です。