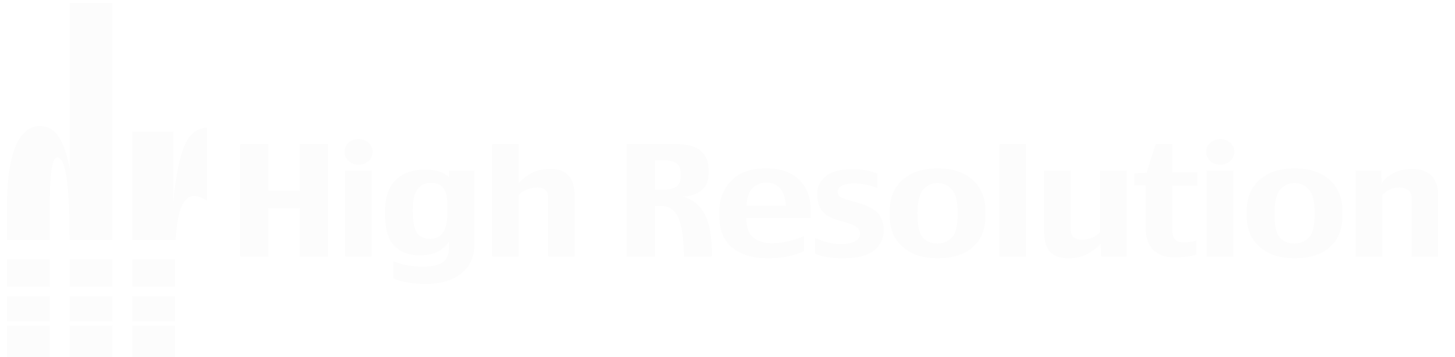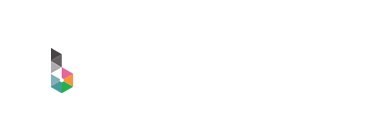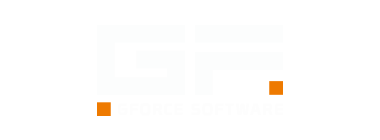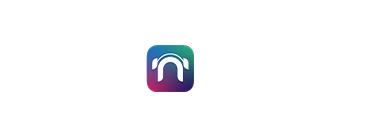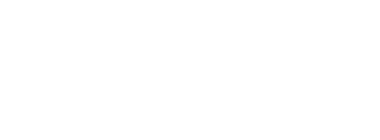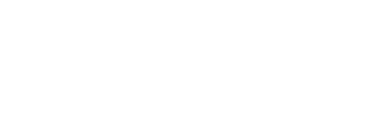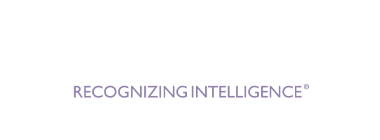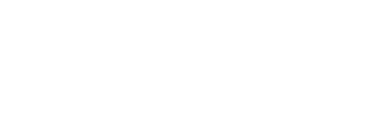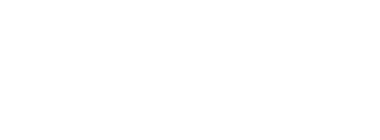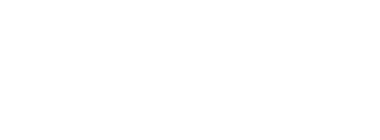この機能を使うことで、オケをバックに歌を歌う一般的な歌枠配信のスタイルにおいて、さらにオケの再生管理が楽になり、安全な配信が行えます。
また、楽曲にエフェクトのオートメーションを書き込んでおくことで、楽曲の展開に応じて、自動でボーカルのエフェクトを切り替えることができ、さらにクオリティの高い配信を行うことができます。
セットリストに楽曲のオケを読み込む
1.Performer Liteを起動し、新しいプロジェクトを作成します。
画面上の「EMPTY」をクリックし、空のプロジェクトを追加しましょう。
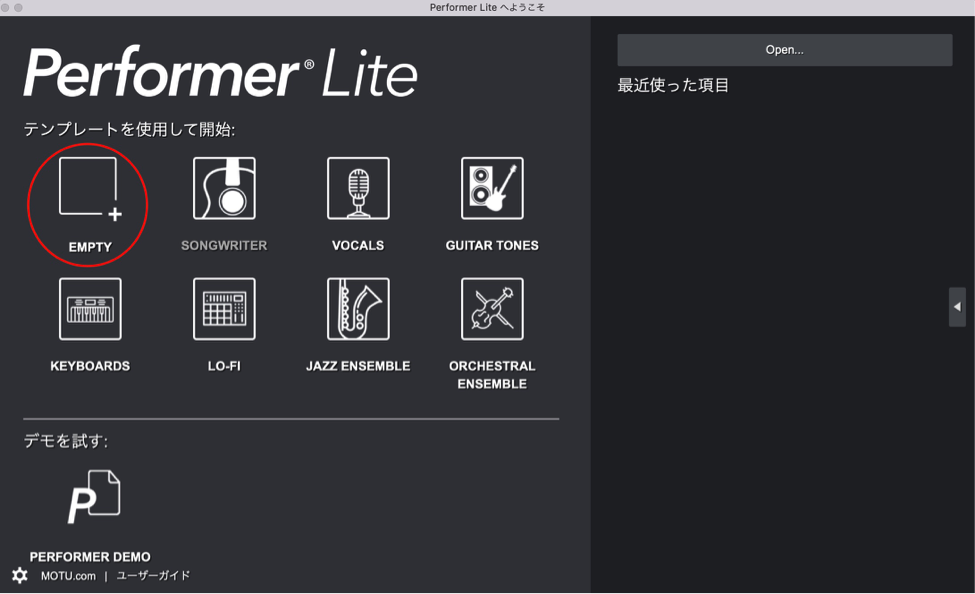
2.画面右上のセットリストボタンをクリックし、セットリストを表示させます。
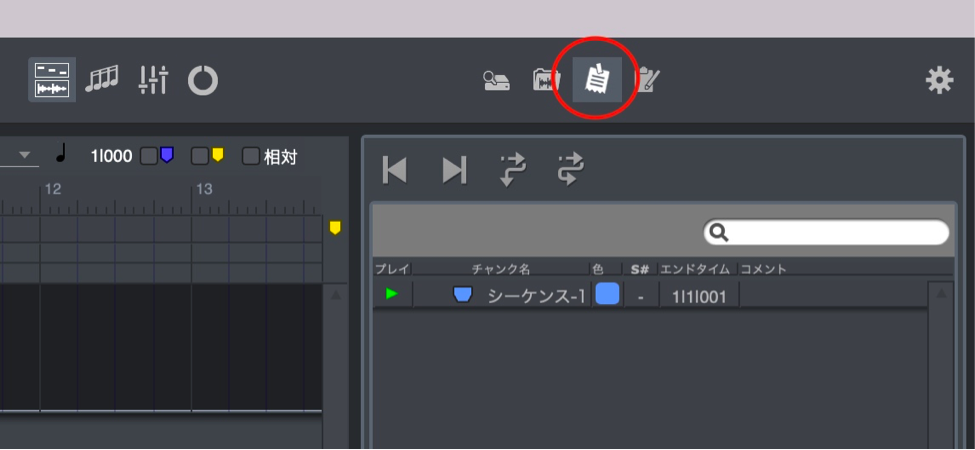
3.セットリスト内に既に一つシーケンスが作成されていることがわかります。
シーケンス名は、option(Mac)/ alt(Windows)+ クリックすることで、名称を変更することが可能です。楽曲名など、すぐに見てシーケンスを判別できる名称に変更すると良いでしょう。
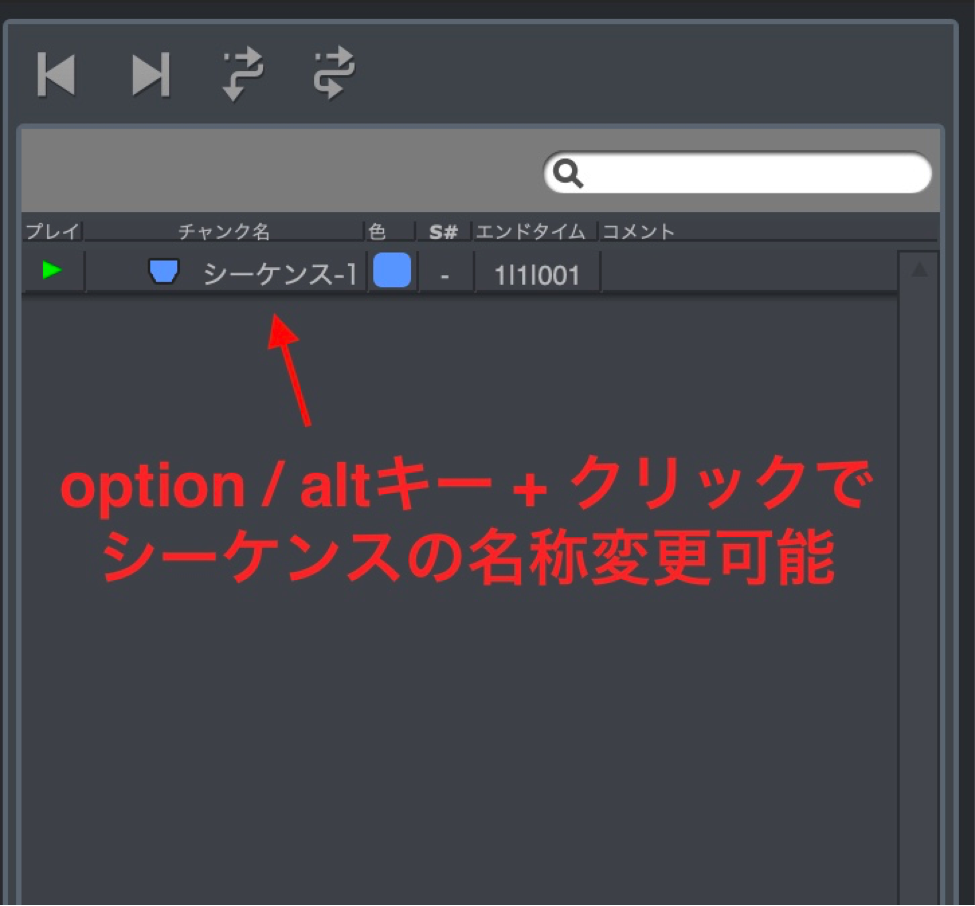
4.楽曲のオーディオファイルを画面に直接ドラッグ&ドロップし、シーケンスにオーディオファイルを追加します。
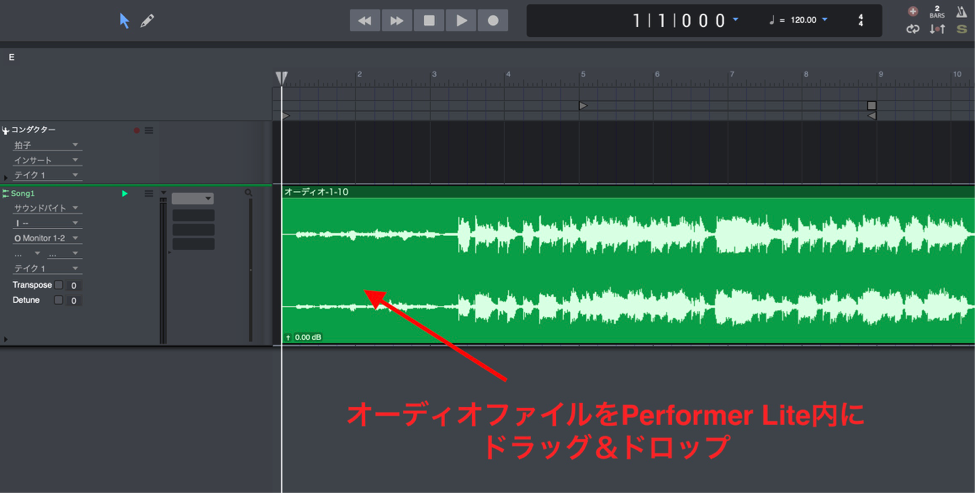
5.2曲目のシーケンスを追加します。
セットリストウィンドウの空いているスペースを右クリックし、「新規シーケンス」をクリックします。
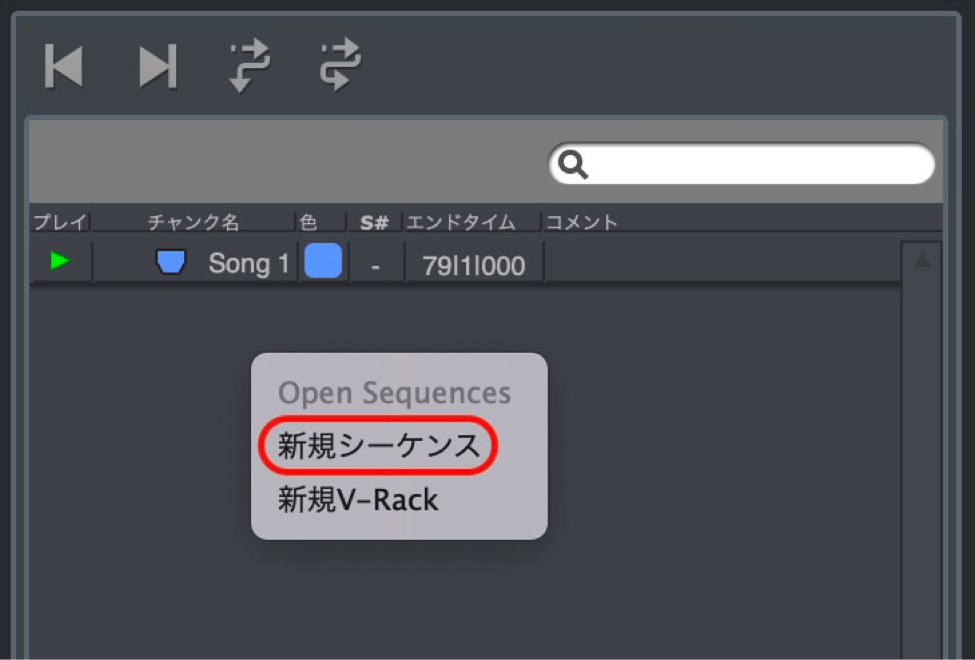
6.新しいシーケンスが追加されました。シーケンス名の横にある再生ボタンをクリックし、シーケンスを切り替えます。
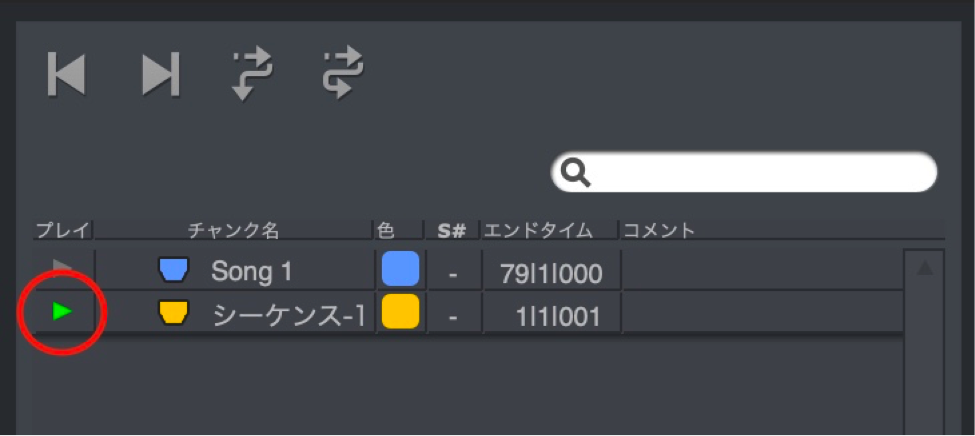
7.新しいシーケンスにも楽曲のオーディオファイルをドラッグ&追加します。5〜7の作業を、歌う曲の数だけ繰り返してください。
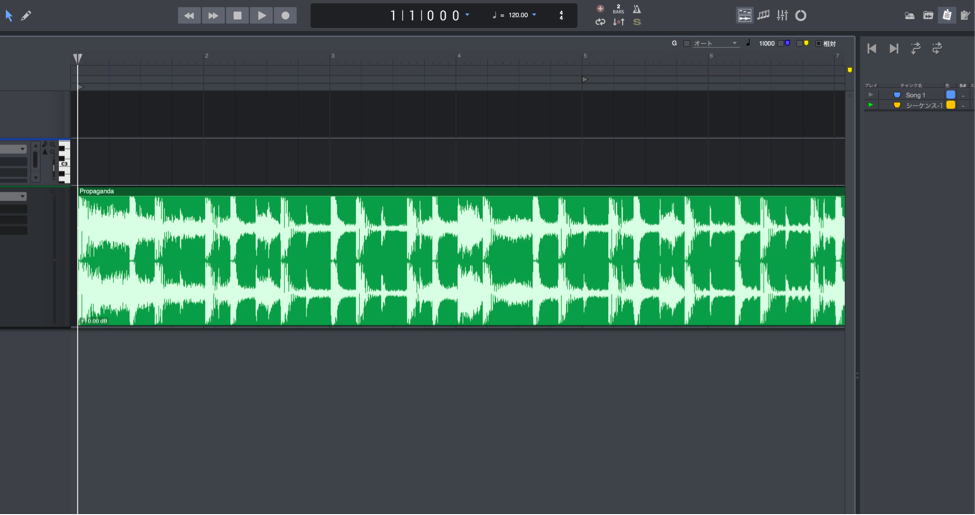
8.楽曲の読み込みが完了したら、セットリスト画面上のキューボタンを有効にしておきます。
この状態で楽曲を再生させると、曲が終了したと同時にシーケンスが自動で切り替わり、次の曲の再生を待機する状態になります。
そのため、再生ボタン(スペースキー)を押すだけで、楽曲の再生作業を完結させることができます。
また、シーケンス名横の各アイコンをクリック、ドラッグすることで、シーケンスの色、及び、順番を変更することができます。
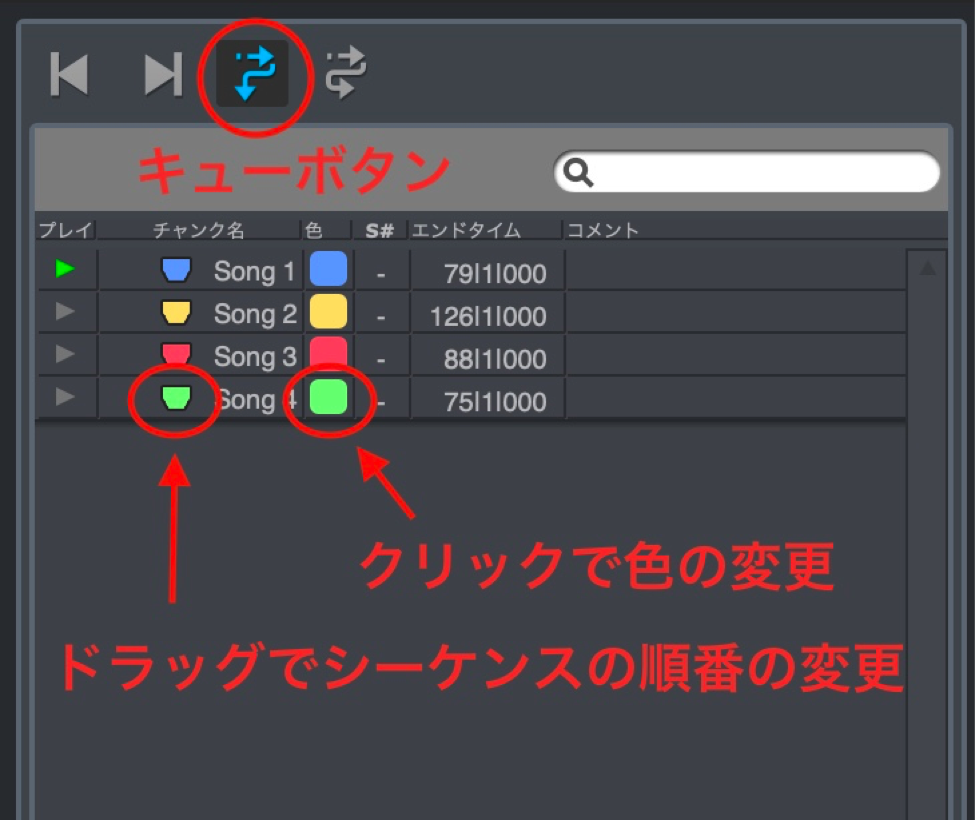
楽曲にボーカル用のエフェクト・オートメーションを入力する
この作業をしておくことで、楽曲の展開に応じて、自動でボーカルのエフェクトを切り替えることができるようになります。
1.プロジェクトメニュー > トラックを追加 > モノオーディオトラックをクリックし、ボーカル用のオーディオトラックを作成します。
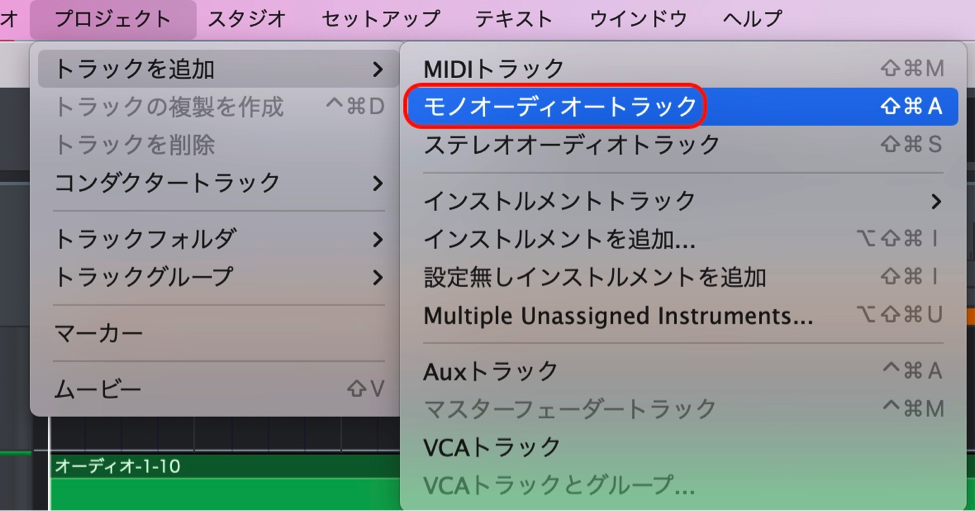
2.エフェクトをトラックにインサートするには、空いているスロットをクリックします。
例として「RXT」という歪み系のエフェクトをインサートします。歪み系のエフェクトでは、ラジオボイスのような歪んだ声を作ることができます。
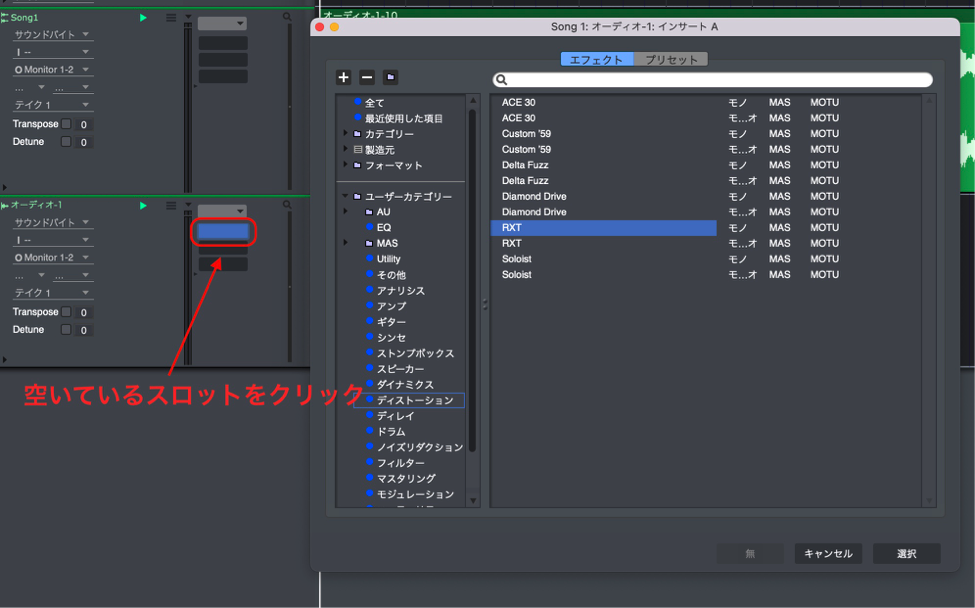
3.インサートされたRXTが表示されます。オーディオトラックのアームボタンを有効にすると、エフェクトを経由した声が聞こえます。RXTのノブを操作して、自分好みの声色を作ってみて下さい。

4.下の画像の赤丸の箇所をクリックし、オートメーションで入力するエフェクトのパラメーターを選択します。
例として「バイパス」を選択します。バイパスのオートメーションを入力することで、楽曲の任意の場所でエフェクトのオンオフを行うことができます。
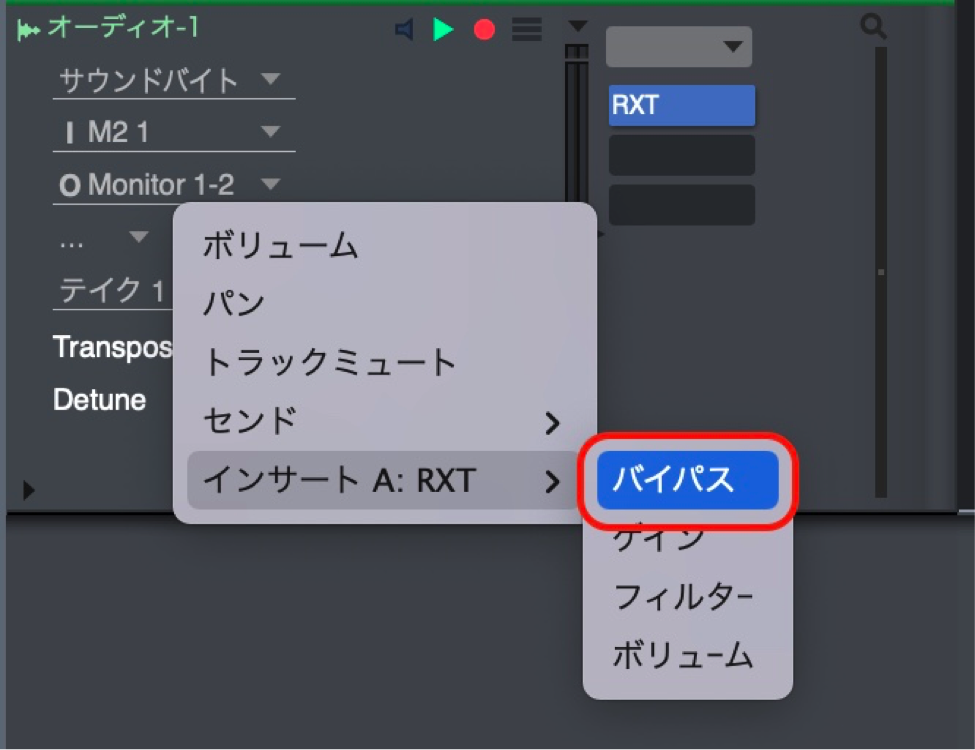
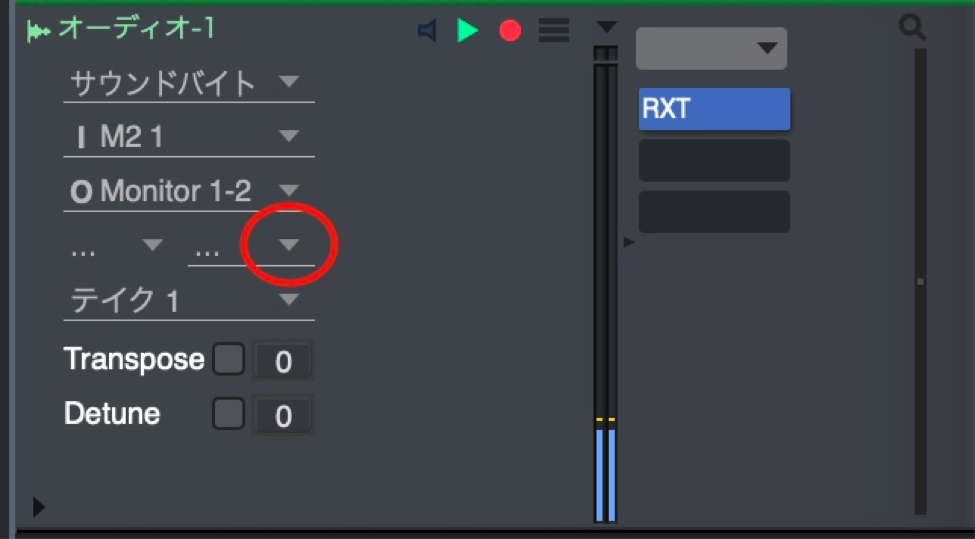
5.オートメーションは、ラインをマウスで直接クリックしてポイントを打ち、ドラッグして動かすことで描画できます。また「P」キーを押しながらフリーハンドでラインを書くこともできます。
バイパスのパラメーターは、「オン」と「オフ」のみなので、下図のようにラインを書くことができます。
曲を聴きながら、エフェクトをオンにしたい箇所に対して、ラインが下に凹むように描画することでオートメーションの入力が完了します。
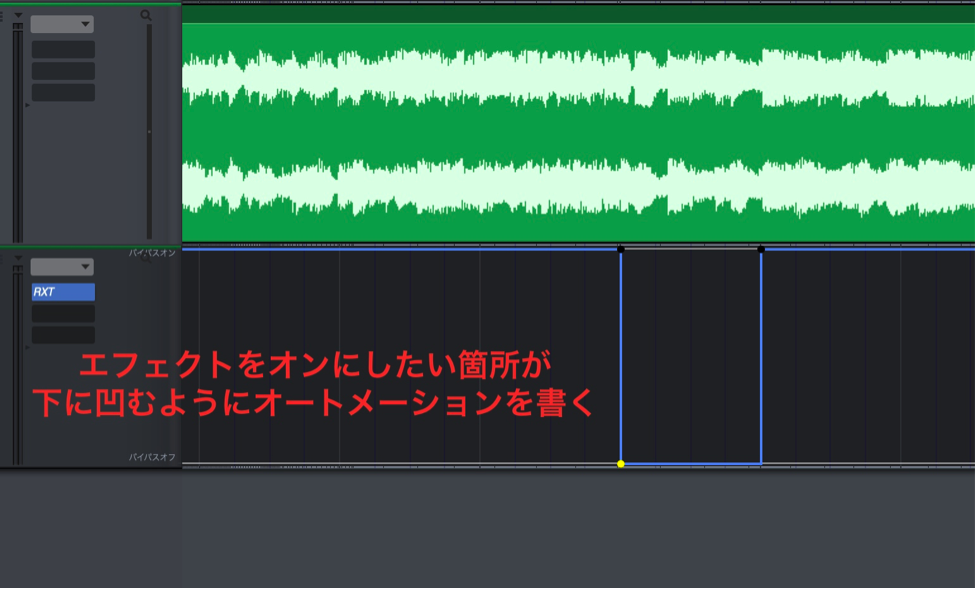
6.シーケンスを再生させると、下のビデオのようにオートメーションに即してエフェクトが自動でオンオフされているのがわかります。
作ったシーケンスの曲に合わせて歌うだけで、楽曲の展開に応じて、自動でボーカルのエフェクトを切り替えるパフォーマンスが行えます。
今回の例では歪み系のエフェクトを使用していますが、リバーブやディレイなど、様々なエフェクトを試して見てください。
OBSの配信設定手順については、こちら の記事をご参照下さい。