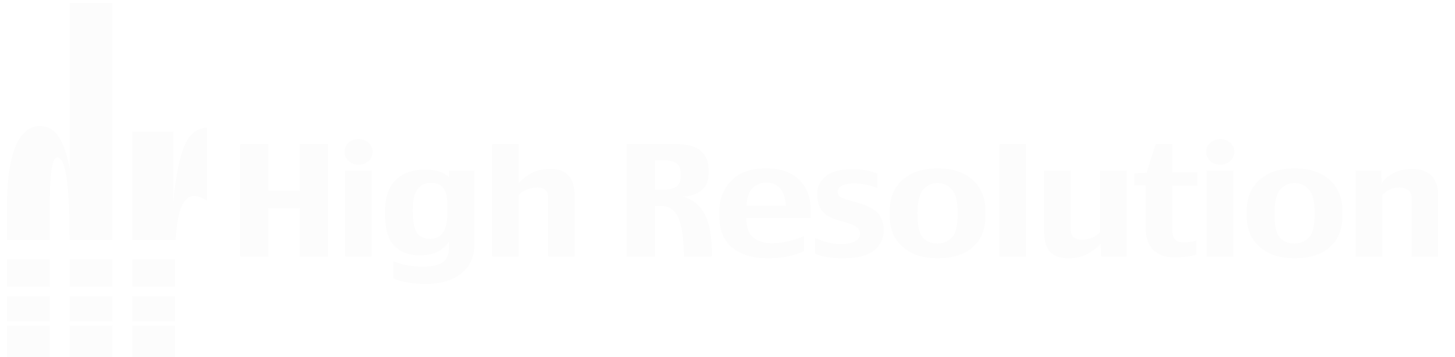Digital Perfomer Tips【プロジェクトを保存する】
Digital Performerのプロジェクトファイルは「保存」コマンドを実行するまではコンピューターのディスクにデータが書き込まれることはありません。
停電などの予測できない事態で大事なデータを失わないためにも、作業中はできる限り頻繁にファイルの保存を行うことをお勧めします。
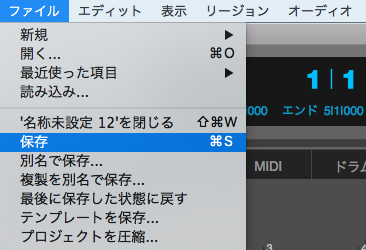
プロジェクトの保存:
ファイルメニューより「保存」をクリックします。
※このコマンドは頻繁に使用しますのでショートカット(commandキー + Sキー(Mac)Ctrlキー + Sキー(Windows))を覚えておくと良いでしょう。
ファイル名を変更して保存する:
1.ファイルメニューより「別名で保存…」をクリックします。
2.新しいファイル名を入力します。
3.保存ボタンをクリックします。
※このコマンドは、古いファイルの内容を消さずにファイル名を変更したい場合に使用します。
保存後は、新しい名前で作成したファイルが画面に表示されます。
ファイルの複製を保存する:
1.ファイルメニューより「複製を別名で保存…」をクリックします。
2.新しいファイル名を入力します。
3.保存ボタンをクリックします。
※このコマンドは「別名で保存…」と機能が似ています。
「別名で保存…」では、コマンド実行後に新しい名前で作成したファイルが画面に表示されますが、「複製を別名で保存…」では、作業中のオリジナルファイルをそのまま表示します。オリジナルファイルとは別にバックアップファイルを作成する際に使用して下さい。
オーディオと共有しているサンプルの複製をプロジェクトに作成:
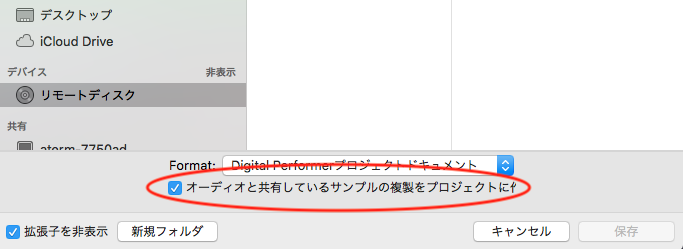
「別名で保存…」や「複製を別名で保存…」コマンドのダイアログボックスにある「オーディオと共有しているサンプルの複製をプロジェクトに作成」のチェックボックスにチェックを入れると、プロジェクトファイル内で使用している全てのオーディオファイル、DSPアナリシスファイルなど、必要なファイルの複製を同時に作成します。
この機能は、プロジェクトファイル全体のバックアップを行う時や、別のコンピューターで作業を行う際に使用して下さい。
 |
|
|---|